직장인이 알아두면 편리한 엑셀 팁 19. 엑셀 정렬 기능을 통해 셀 순서 바꾸는 방법
#엑셀 정렬 기능을 통해 셀 순서 바꾸는 방법
오늘은 엑셀 기능 중 정렬을 통해 전체 셀의 순서를 바꾸는 방법에 대해서
설명드리려고 합니다. 사실 셀 순서를 바꿔야 할 때 '셀 전체 복사' 기능을 통해
다시 임의로 정렬하는 방식도 존재하긴 하나 그럴 경우 문제가 발생하는 경우도
있습니다.
그럴 때 사용하면 유용한 기능입니다. 기존 셀의 서식이나 자료 등을 건드리지
않고 순서만 바꾸므로 간단하지만 참으로 유용한 방법입니다.
#엑셀 셀 순서 바꾸는 방법
1. 먼저 다음과 같은 자료가 있다고 가정하겠습니다. 만약 첫 번째 셀과 두 번째
그리고 마지막 셀의 위치를 바꾸고자 한다고 가정하겠습니다.
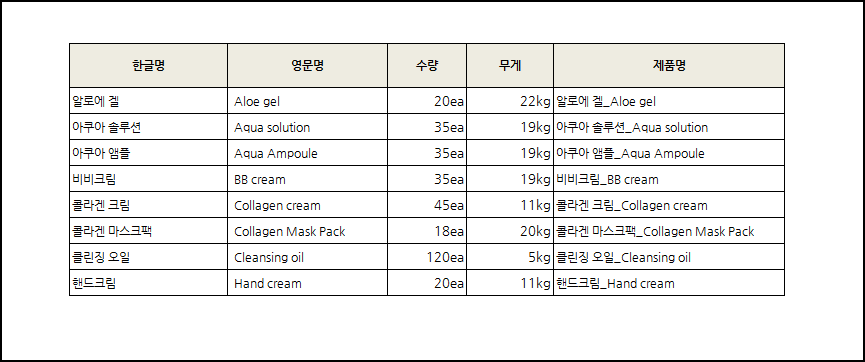
2. 제일 먼저 원하는 자료에 아무 내용도 없는 가로행 빈 셀이 하나 있어야 합니다.
만약 빈 셀이 없다면 삽입 기능을 통해 가로행을 하나 추가해 주세요.
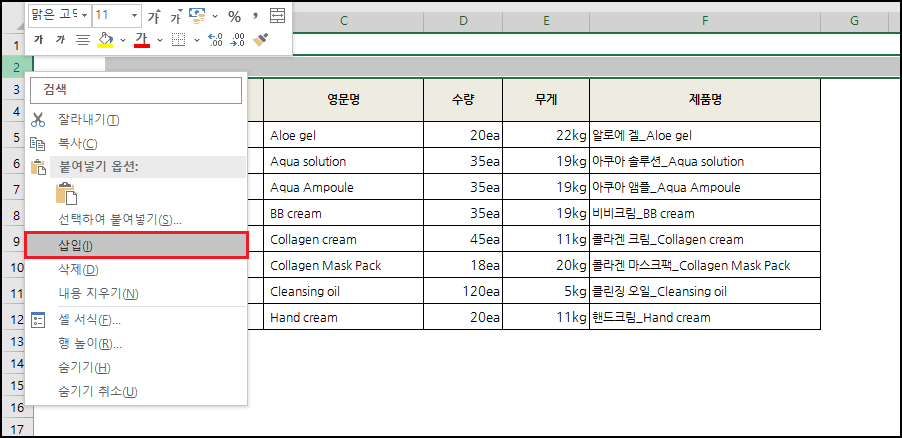
3. 그 다음 빈 셀에 정렬시키고자 하는 순서대로 숫자를 기입해 주세요.
제가 준비한 자료대로 라면 마지막 행은 숫자 1을 그리고 첫 번째 행과 두 번째 행은
4번과 5번을 넣어주시면 됩니다.
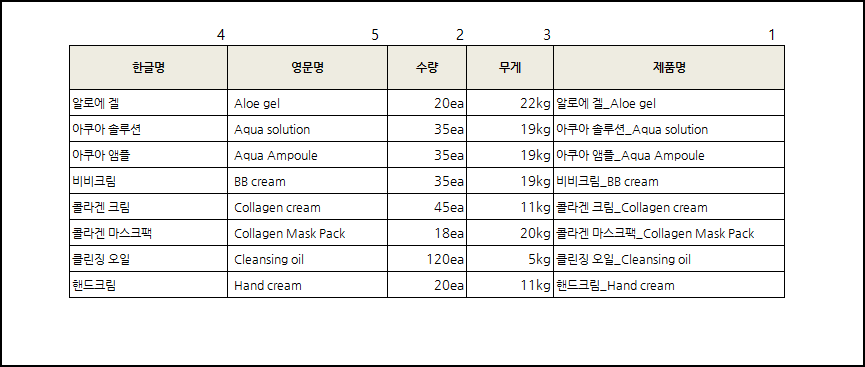
4. 그 다음 순서를 바꾸고자 하는 셀이 전체 선택된 상태에서 정렬 ▶사용자 지정 정렬을
선택해주세요.
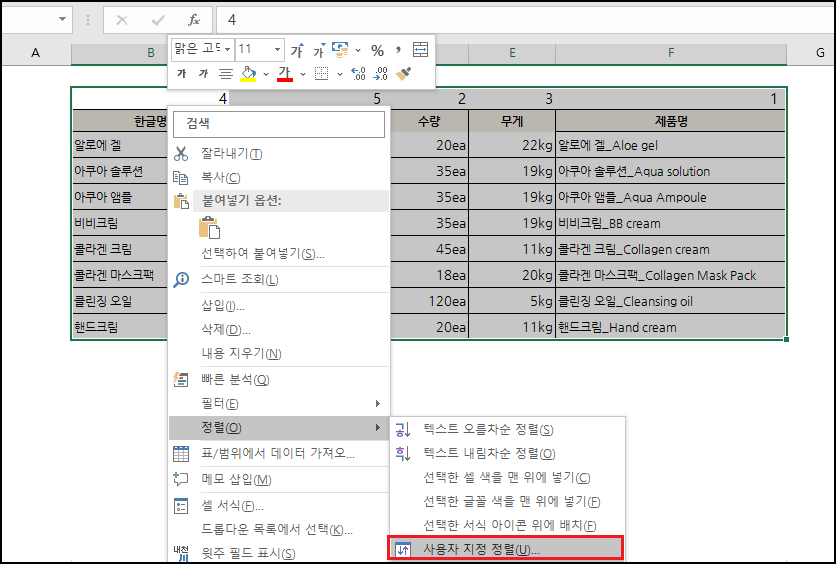
5. 여기서 옵션을 선택 먼저 선택해주시고 방향을 왼쪽에서 오른쪽을 선택해
주세요. 그 후 정렬 기준은 우리가 숫자를 기입해 놓았던 행 2를 기준으로
정해주시면 됩니다. 정렬은 오름차순의 경우 1 ▶ 10의 순서대로 내림차순은
10 ▶ 1의 역순으로 정렬되는걸 말합니다. 우리의 경우 오름차순입니다.
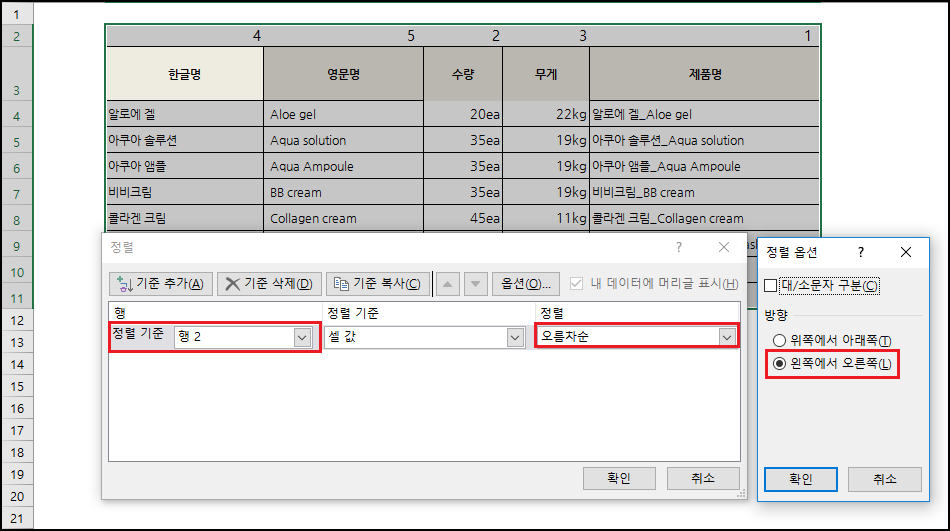
6. 그러면 다음과 같이 재정렬 된 결과를 얻을 수 있습니다.
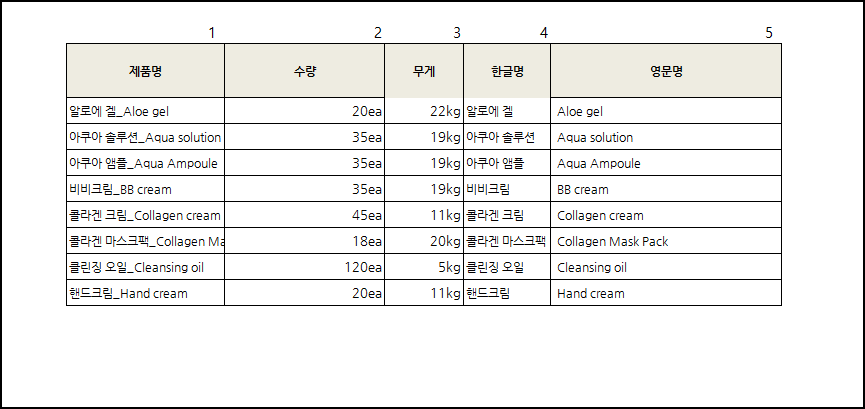
7. 만약 이 작업을 수행하려면 병합하려는 모든 셀의 크기가 동일해야 합니다. 란
에러 표시가 뜰 경우 해당 자료의 셀들이 단독 셀이 아니라 몇개가 병합된 것이
있을 수 있습니다. 이럴 경우엔 셀을 분리해야 정상적으로 정렬 기능이 작동을
합니다.
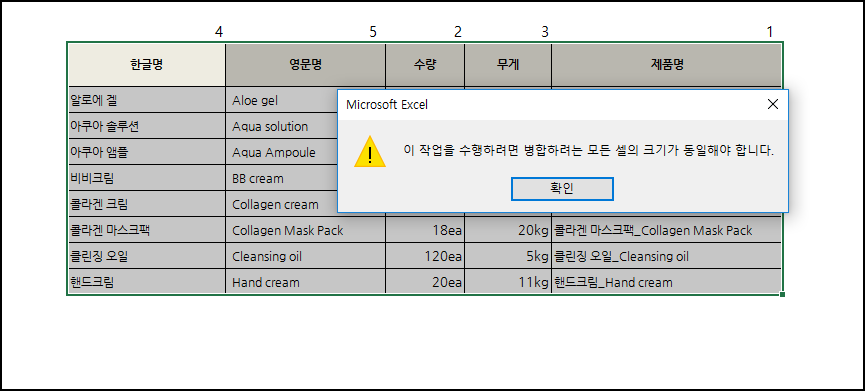
'소소한 팁, 정보 모음 > 엑셀꿀팁모음' 카테고리의 다른 글
| 직장인이 알아두면 편리한 엑셀 팁 18. 엑셀 기능을 활용해 디데이(D-day)를 간편하게 관리해보자. (0) | 2024.03.20 |
|---|---|
| 직장인이 알아두면 편리한 엑셀 팁 17. 엑셀 셀의 크기가 불규칙한 자료를 복사할 때 동일하게 복사하는 방법 (0) | 2024.03.20 |
| 직장인이 알아두면 편리한 엑셀 팁 16. 엑셀 MAX 서식의 활용법(불규칙한 병합 셀 넘버링 및 그외 활용법) (0) | 2024.03.20 |
| 직장인이 알아두면 편리한 엑셀 팁 14. 글 길이로 순서 정렬하는 방법(LEN 함수) (0) | 2020.08.29 |
| 직장인이 알아두면 편리한 엑셀 팁 13. 특정 텍스트 및 숫자 지우는 방법 (2) | 2020.08.25 |






