직장인이 알아두면 편리한 엑셀 팁 17. 엑셀 셀의 크기가 불규칙한 자료를 복사할 때 동일하게 복사하는 방법
#엑셀 셀의 크기가 불규칙한 자료를 복사할 때 동일하게 복사하는 방법
엑셀을 사용하다 보면 자료를 복사해야 할 때가 있는데요. 셀의 크기가 일정한 경우
그냥 단순하게 Ctrl+C로 붙여넣기를 하면 되지만 그렇지 않은 경우 복사한 다음
셀의 크기를 일일이 수정해줘야 하는 번거러움이 있습니다.
그래서 오늘은 간단한 단축키만으로 셀의 크기까지 동일하게 복사하는 방법을
소개해드리려고 합니다.
1. 하단의 셀과 같은 자료가 있다고 예를 들겠습니다. 본인이 복사하고자
하는 셀을 먼저 드래그해서 선택해 주세요.
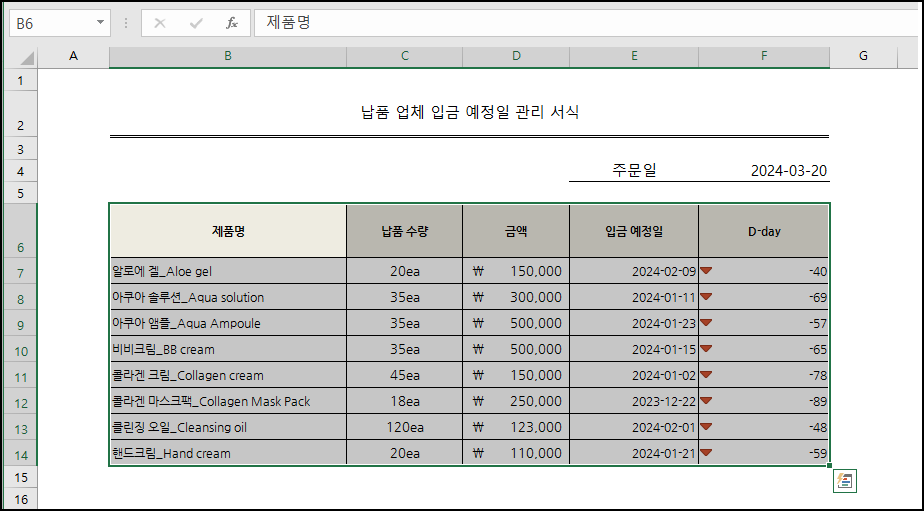
2. 그 이후 우리가 일반적으로 복사할 때 사용하는 Ctrl+C, Ctrl+V를 통해 내가
복사하고자 하는 셀의 위치에 복사를 해줍니다.
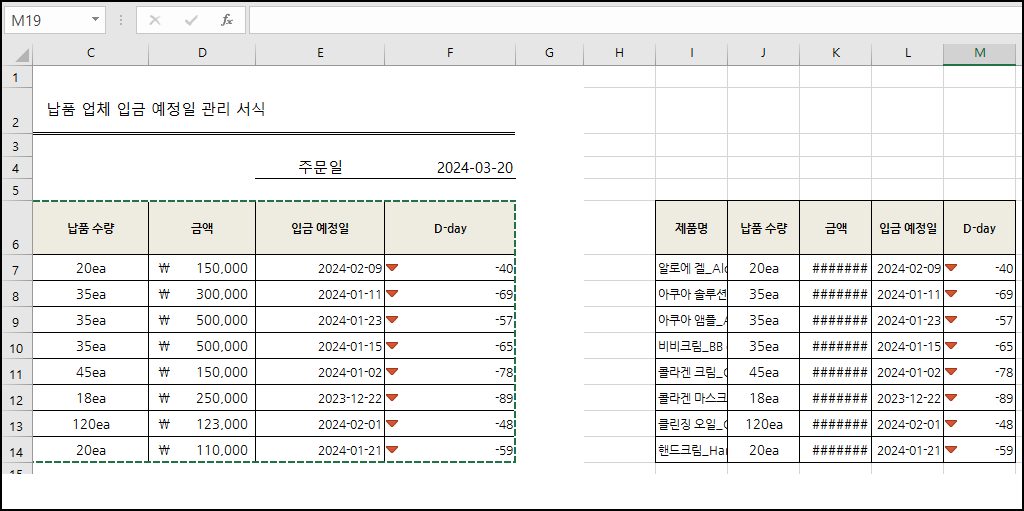
3. 여기서 중요한데요. 복사한 직후엔 복사한 셀의 우측 하단에 옵션 창이 나옵니다.
이 상태에서 다른 조작은 하지 마시고 먼저 Ctrl 키를 눌르시고 그 다음에 W를 눌러주세요.
그러면 감쪽같이 기존 셀과 동일하게 셀의 크기가 조정이 됩니다. 여기서 주의 해야 할 것은 절대
Ctrl+W 이런식으로 같이 눌러서는 안됩니다. 순서대로 하나씩 눌러야 제대로 작동합니다.
#셀 크기 조정하는 다른 방법들
이외에도 셀 크기에 문제가 있을 때 다음과 같은 방법으로 셀의 크기를 간단하게
조정할 수 있습니다.
1. 첫 번째 방법은 셀의 자료가 셀의 크기를 넘어갔을 때 가장 큰 자료의 크기에 맞게
자료를 정렬하는 방법입니다. 해당 셀이 B12에 있다고 가정하면 너비의 경우 B를
높이의 경우 12라고 적혀있는 셀의 이름으로 이동해서 끝 부분에 마우스를 가져다
대면 넓이 조정하는 아이콘이 뜨는데 이 때 더블 클릭해주시면 자동으로 가장 큰
자료의 크기에 맞춰 넓이가 조정됩니다.
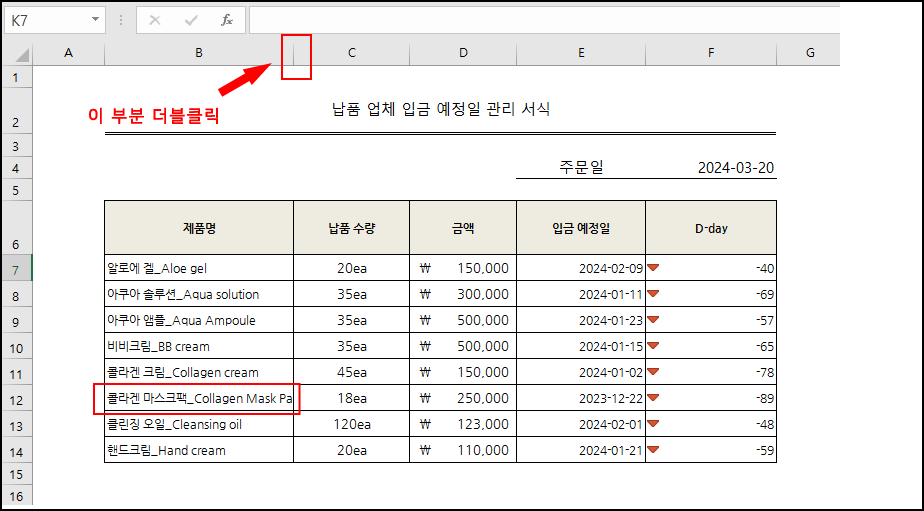
2. 두 번째 방법은 직접 조정하는 것입니다. 아까와 동일한 상태에서 넓이 조정
아이콘을 직접 클릭한 상태로 드래그 해주면 본인이 원하는 넓이로 직접 조정이
가능합니다.
3. 마지막 방법은 숫자를 기입하는 것입니다. 각 셀의 이름에서 우클릭을 하시면
옵션이 뜨는데 여기서 열 너비 혹은 행 높이를 선택해 본인이 원하는 임의의
숫자를 기입하면 그것에 맞춰 넓이를 조정해 줍니다.
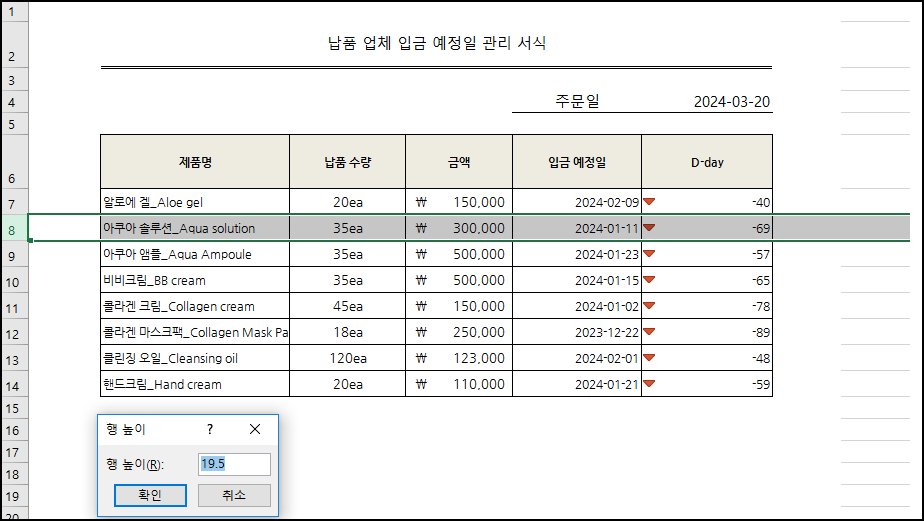
'소소한 팁, 정보 모음 > 엑셀꿀팁모음' 카테고리의 다른 글
| 직장인이 알아두면 편리한 엑셀 팁 19. 엑셀 정렬 기능을 통해 셀 순서 바꾸는 방법 (0) | 2024.03.20 |
|---|---|
| 직장인이 알아두면 편리한 엑셀 팁 18. 엑셀 기능을 활용해 디데이(D-day)를 간편하게 관리해보자. (0) | 2024.03.20 |
| 직장인이 알아두면 편리한 엑셀 팁 16. 엑셀 MAX 서식의 활용법(불규칙한 병합 셀 넘버링 및 그외 활용법) (0) | 2024.03.20 |
| 직장인이 알아두면 편리한 엑셀 팁 14. 글 길이로 순서 정렬하는 방법(LEN 함수) (0) | 2020.08.29 |
| 직장인이 알아두면 편리한 엑셀 팁 13. 특정 텍스트 및 숫자 지우는 방법 (2) | 2020.08.25 |






