직장인이 알아두면 편리한 엑셀 팁 8. 은근 꿀팁인 엑셀의 카메라 기능에 대해서
안녕하세요. 오늘은 엑셀 기능 중 카메라 기능에 대해서 소개해 드리겠습니다.
대부분 이 카메라 기능을 잘 활용하지 않으실 텐데요. 익혀두면 정말 꿀 기능 중에 하나입니다.
아마 카메라 기능이 기본 메뉴에 없기 때문에 대부분 사용하지 않고 지나치시는 경우라 생각하는데요.
우선 카메라 기능이 무엇인지부터 알아보겠습니다.
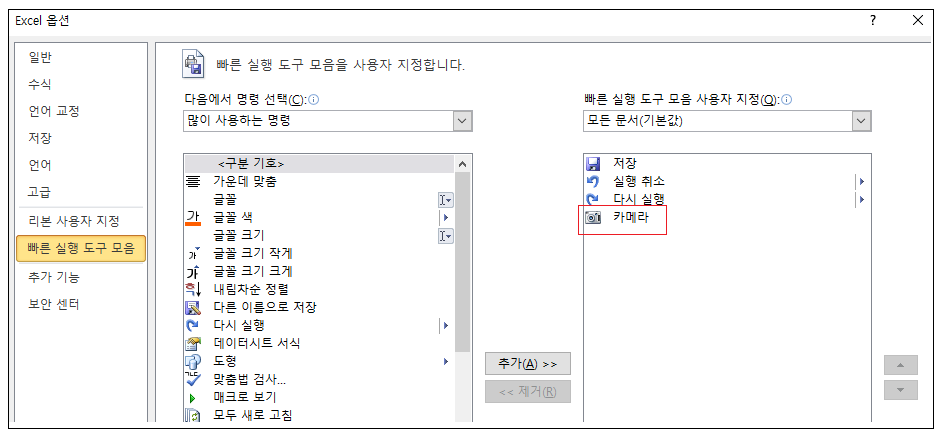
카메라 기능이란?
엑셀을 보면 하단에 기본적으로 탭이 3개 있죠. 보통 그중에서 1번째 탭만 주로 사용하는데요.
만약 특정한 엑셀 데이터를 이미지처럼 1번 탭 문서에 넣고 싶을 때 (수정 불가능하게)
2번 탭에 해당 자료에 대한 내용을 넣고 카메라 기능으로 서식을 저장하여 1번 탭에 이미지처럼
집어넣는 것을 의미합니다.(물론 동일 셀에서도 가능합니다.)
본인이 사용하는 탭에서는 이미지 취급을 하지만 카메라로 찍었던 셀로 돌아가서 글 등 서식을 수정할 수
있어 아주 용이하게 사용할 수 있는 기능 중 하나입니다.
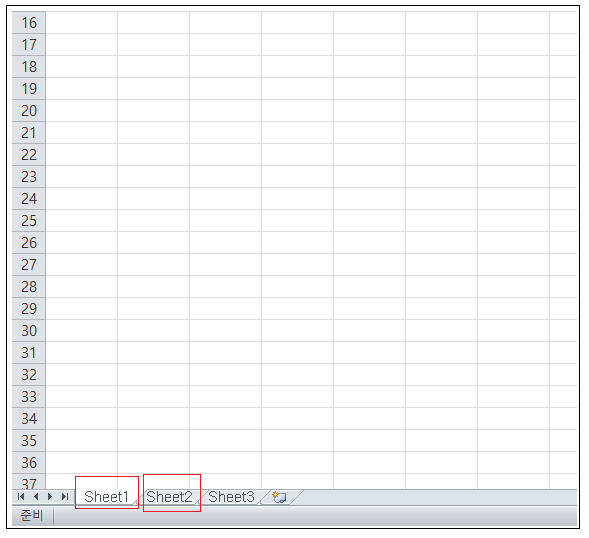
아직 이해하시기 힘드시죠? 간단히 사례를 들어보겠습니다.
일단 기본적으로 카메라 기능을 활용하시려면 [빠른 도구 모음]으로 카메라 아이콘을 이동시켜야 합니다.
[파일] -> [옵션] -> [빠른 실행 도구 모음]을 클릭하셔서 왼쪽에서 카메라를 찾아 오른쪽으로 이동시킨 후
확인을 눌러주시면 [저장] 모양의 디스크 옆에 '카메라' 모양이 생성되셨을 겁니다.
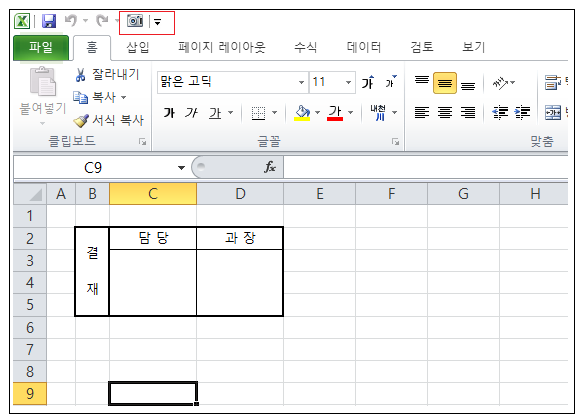
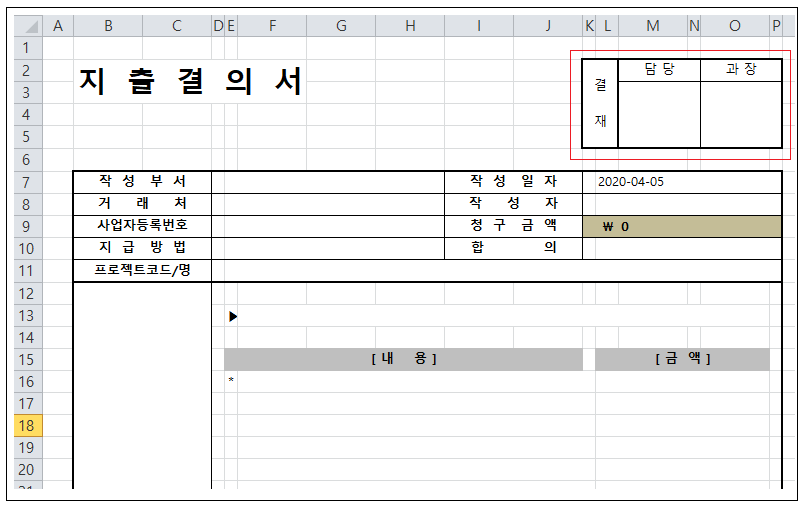
저는 해당 기능을 주로 지결서의 결제 부분 등 다른 사람이 해당 서식을 수정하지 못하게 하기 위해 사용하는데요.
위에 보시는 결제란이 바로 [카메라] 가능을 통해 하단 탭 2번에서 1번으로 이미지화하여 붙여 놓은 결과입니다.
저렇게 넣기 위해선 우선 하단 탭 2번에(사실 아무 탭에나 넣어도 상관없습니다.)
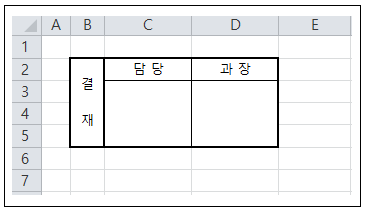
본인이 이미지화 원하는 셀 자료를 먼저 만들어야 합니다. 그 이후 셀을 좌클릭으로 활성화하고 우측 상단에 [카메라]
모양을 클릭해 주세요. 그러고 나서 본인이 해당 자료를 넣고 싶은 탭으로(1번 탭) 이동하면 사이즈를 이미지처럼
사이즈를 지정하여 넣을 수 있습니다. 이동도 자유롭게 할 수 있고요.
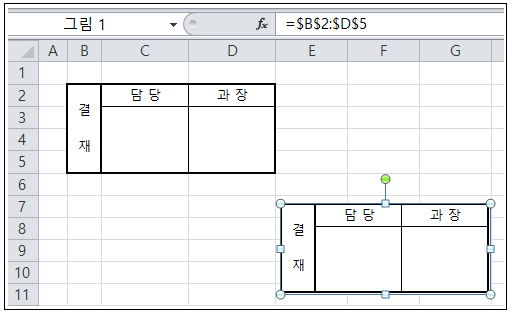
이 카메라 기능의 장점은 우선 해당 내용이 이미지처럼 취급되기 때문에 사이즈 조절을 편리하게 할 수 있고
엑셀 데이터 자료에 아무 위치나 편리하게 붙여 놓을 수 있습니다. 또한 원래 카메라 기능으로 만들었던 셀로 돌아가면
해당 자료를 편리하게 수정할 수 도 있습니다.
제 사례의 경우 하단 탭 2번의 원본으로 돌아가 [담당]이란 단어를 [주임]으로 바뀌면 이미지에도 동일하게 변경된
내용이 반영됩니다.
이게 의외로 아주 편리해서 알아두면 좋은 엑셀 기능입니다.^^
'소소한 팁, 정보 모음 > 엑셀꿀팁모음' 카테고리의 다른 글
| 직장인이 알아두면 편리한 엑셀 팁 10. 조직도와 인사파일 연동 (0) | 2020.08.24 |
|---|---|
| 직장인이 알아두면 편리한 엑셀 팁 9. 조직도 만들기 (0) | 2020.08.24 |
| 직장인이 알아두면 편리한 엑셀 팁 7. 일괄적으로 모든 셀에 동일 데이터를 넣고 싶을 때 (0) | 2020.03.13 |
| 직장인이 알아두면 편리한 엑셀 팁 6. 특정 부분의 통계를 내고 싶을때(countif) (2) | 2020.03.07 |
| 직장인이 알아두면 편리한 엑셀 팁 5. 특정 부분의 합을 구하고 싶을 때(sumif) (0) | 2020.03.06 |






