직장인이 알아두면 편리한 엑셀 팁 10. 조직도와 인사파일 연동
지난번에 조직도를 엑셀의 기능 중 하나인 [Smart Art]를 활용하여 만드는 방법을 설명드렸는데요.
이번엔 [Smart Art] 안의 텍스트 내용을 별도의 시트(Sheet) 데이터로 연동하게 하는 방법에 대해서 설명드리겠습니다.
일단은 우선 지난번의 설명드린 [Smart Art]를 통해 조직도와 별도의 인사파일 자료를 준비해주세요.

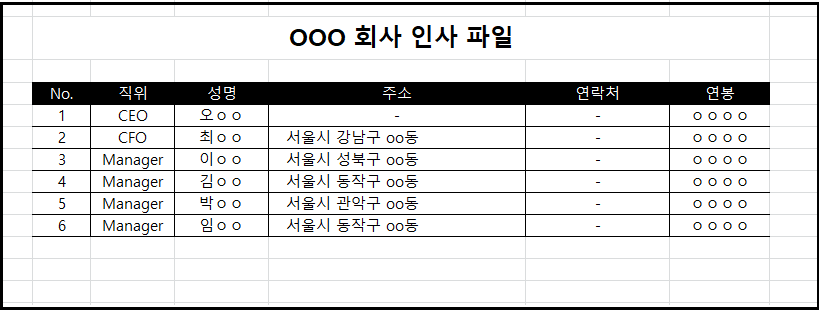
자, 우리가 오늘 할 일은 하단 Sheet2의 인사파일 자료를 조직도에 바로 반영되어 수정될 수 있게 서식을
삽입하는 일입니다.
이렇게 수식을 삽입하고 나면 인사파일만 수정해 주면 [조직도] 안의 이름과 직함도 바뀌게 됩니다. (개꿀!)
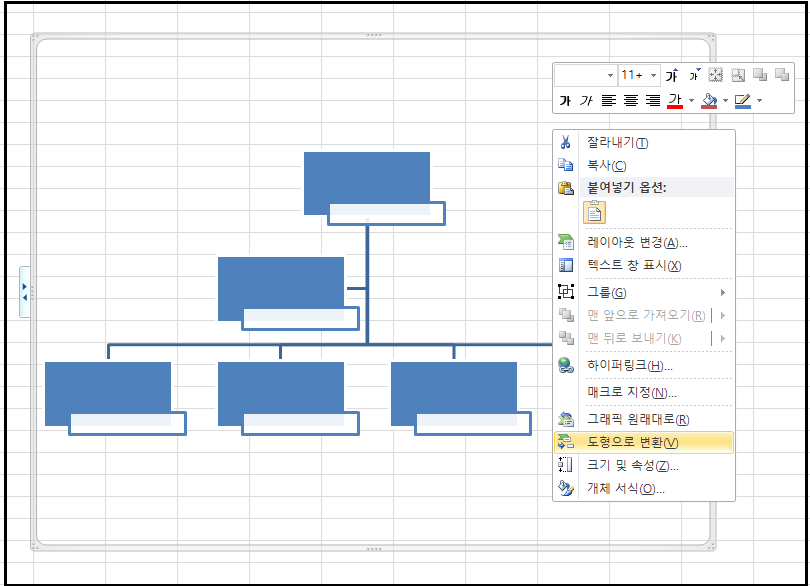
먼저 선행되어야 하는게 완성된 조직도를 [도형으로 변환]을 해주어야 합니다.
왜냐하면 엑셀의 Smart Art는 서식 즉, Formula를 지원하지 않습니다.(Only 텍스트만...ㅜㅜ)
그래서 맨 처음 번거롭지만 도형으로 바꾸어 서식이 들어갈 수 있게 매체의 속성을 바꿔줘야 합니다.
이렇게 하면 전 시간에 알려드렸던 칸 추가 등 Smart Art로써의 기능이 상실되기 때문에 완전히 [조직도]가 완성된
더 이상 수정이 필요가 없을 때 도형으로 변환해주어야 합니다.
(만약 도형으로 바꾸었다면 도형을 복사해서 써야 하겠죠...)
Smart Art에 서식 기능을 사용할 수 있게 추가되면 좋은데 업데이트할 생각이 없어 보입니다.
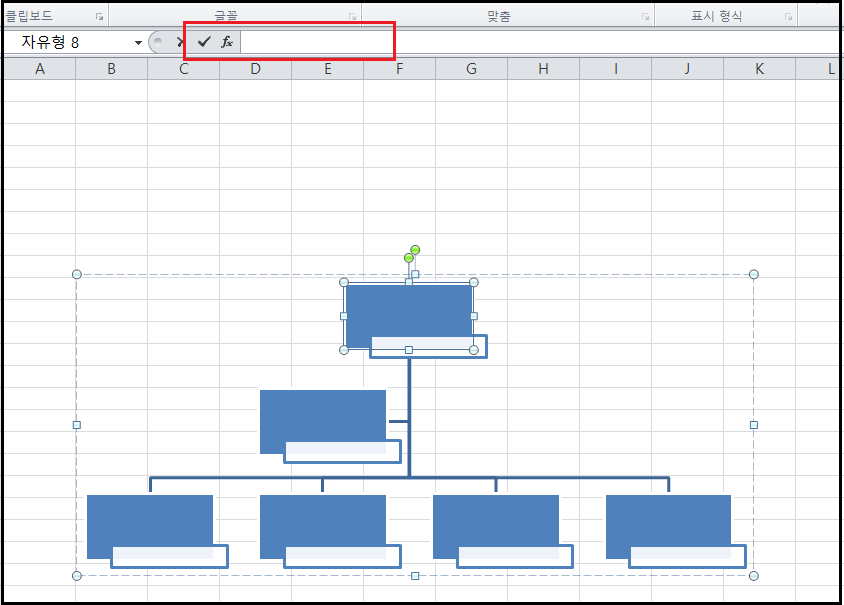
도형으로 만들고 아무 칸이나 찍었을 때 위와 같이 [서식]을 집어넣는 Formula란에 글을 쓸 수 있어야 합니다.
자, 그럼 준비가 됐고 Sheet2의 자료를 가져올 차례입니다. 주소를 어떻게 아냐고요.
간단합니다. 일단 위에 설명한 서식 칸에 =를 기입한 상태에서 Sheet2로 넘어가 필요한 정보를 클릭해 보세요.
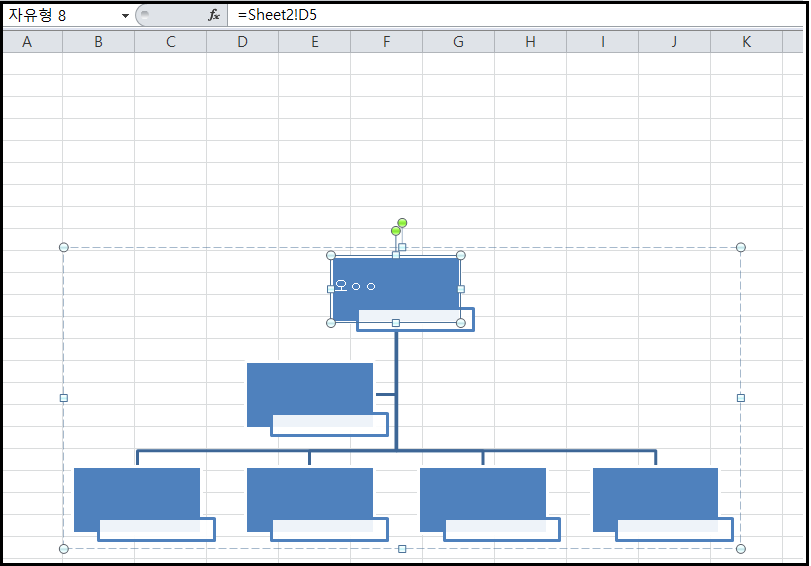
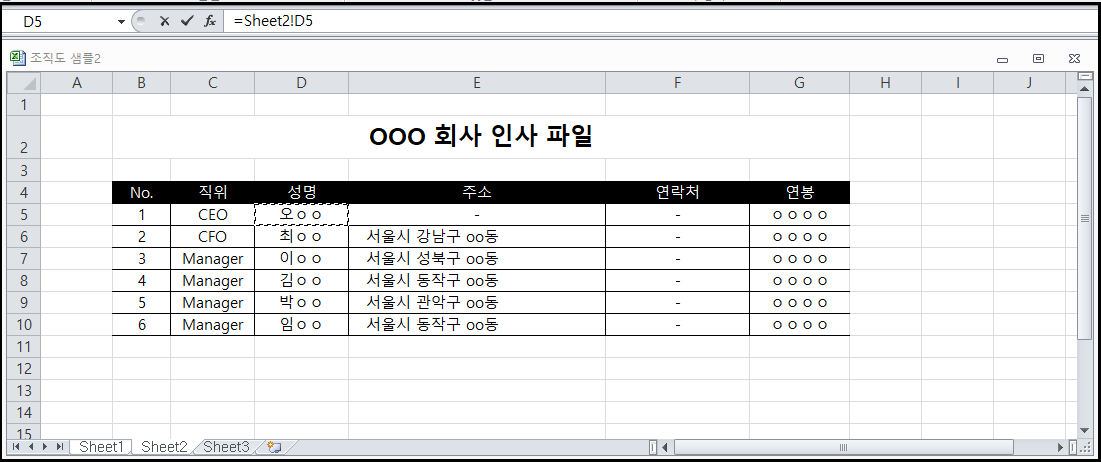
쉽죠? 나머지 다른 분들과 직위도 저런 식으로 수식을 기입해 주세요. 칸에다가 직접 쓰시면 안 되고 위에서
이야기한 것처럼 서식란에 적으셔야 해요. 꼭!!!!
참고로 = 누른 상태로 Sheet2 클릭하시고 원하는 정보 클릭하신 후 Enter키를 눌러 서식을 완성하셔야 해요.
엔터 안 누르고 다른 셀 계속 누르면 셀 서식의 정보가 변경됩니다. ㅎㅎㅎ
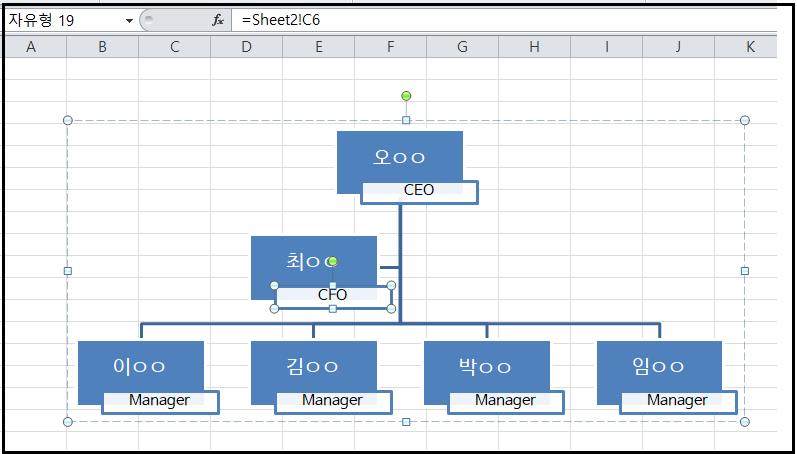

그렇게 되면 이 파일과 연동되어 인사파일의 이름 혹은 직위가 변경되면 자동으로 조직도에도 반영이 됩니다.
번거롭게 두 번씩 수정할 필요가 없어지는 것이지요.
다만 우리나라처럼 조직도가 자주 변하는 회사는 좀 쓰기 어려울 수도 있어요.ㅜㅜ
조직도가 잘 변하지 않고 사람만 바뀌는 경우에는 만들어 놓으면 편리하겠죠?
하루빨리 엑셀에서 Smart Art에 서식을 기입할 수 있게 업데이트해주었으면 좋겠어요...
Ps. 참고로 해당 자료는 엑셀 2010 기준입니다.^^
'소소한 팁, 정보 모음 > 엑셀꿀팁모음' 카테고리의 다른 글
| 직장인이 알아두면 편리한 엑셀 팁 12. 만원 단위, 돈 쉽게 표시는 방법 (0) | 2020.08.24 |
|---|---|
| 직장인이 알아두면 편리한 엑셀 팁 11. 따로 분리된 셀의 텍스트를 하나의 셀로 묶는 서식(CONCATENATE 함수) (0) | 2020.08.24 |
| 직장인이 알아두면 편리한 엑셀 팁 9. 조직도 만들기 (0) | 2020.08.24 |
| 직장인이 알아두면 편리한 엑셀 팁 8. 은근 꿀팁인 엑셀의 카메라 기능에 대해서 (4) | 2020.04.05 |
| 직장인이 알아두면 편리한 엑셀 팁 7. 일괄적으로 모든 셀에 동일 데이터를 넣고 싶을 때 (0) | 2020.03.13 |






