직장인이 알아두면 편리한 엑셀 팁 4. 텍스트 나누기 기능 활용 하기
안녕하세요. 오늘은 알아두면 정말 개꿀 엑셀 기능 중 하나인 [텍스트 나누기] 기능에 대해서
알아보겠습니다.
엑셀 서식을 활용하기 위해선 (자동 합계나 평균 등의 수학적 공식 대입)
[텍스트] 부분인 글씨와 [숫자] 부분이 명확히 나뉘어 있어야 합니다.
또한 숫자도 필요에 의해선 분리해야 할 케이스가 있습니다. 그러나 그렇게 작성이 안된 경우가 있죠.
(예를 들어 생년월일이 2020/05/05인 자료의 경우 년 월 일로 나누어서 정리해야 하는 경우)
이런 경우에 사용하면 정말 빠르게 정리할 수 있는 기능입니다.
만약 이 기능을 모르면 위에서 설명한 생년월일의 경우 일일이 다시 타이핑해야 합니다. ㅜㅜ
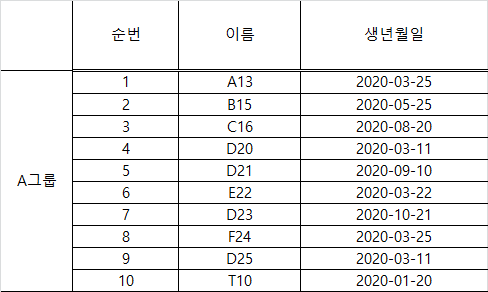
만약 위와 같은 서식이 있을 때 [이름]에 영어와 숫자로 이루어져 있죠?
먼저 이걸 숫자와 문자를 분할해 보려 합니다.
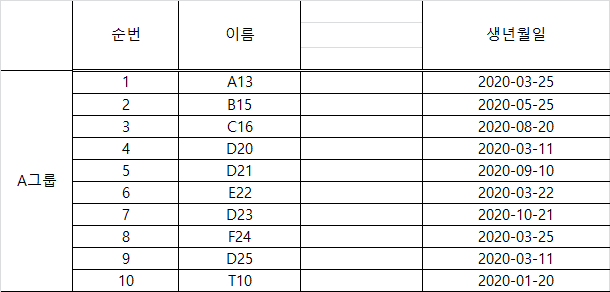

먼저 [이름] 셀 우측에 [셀 삽입]을 해주시고요. 이건 분할되는 값이 튀어나오기 때문에 기존 자료가 지워지는 것을
방지합니다. 그 이후 드래그로 텍스트 분할하고자 하는 데이터 값을 마우스 왼쪽 버튼을 클릭하여 지정해 주세요.
이 케이스의 경우 A13에서부터 T10까지 드래그해서 활성화합니다.
셀이 활성화된 상태에서 [데이터] -> [텍스트 나누기] 기능을 눌러줍니다.
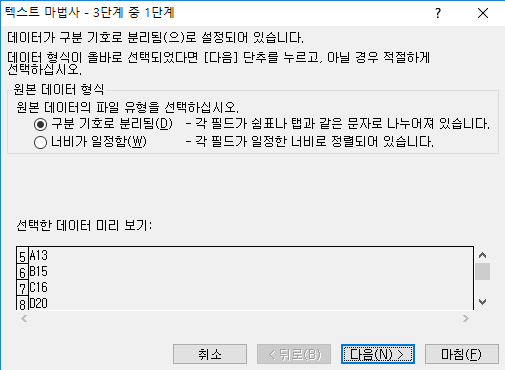
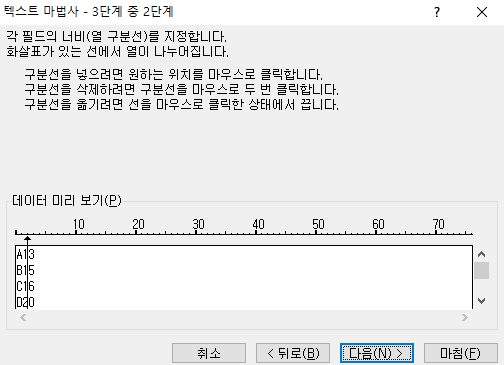
그러면 다음과 같은 팝업창이 생성됩니다. 이 부분만 잘 익히면 오늘 알려드리는 건 다 이해하신 겁니다.^^
일단 위 사례의 경우는 일정한 기호가 없고 구분할 수 있는 것은 너비밖에 없네요. [너비가 일정함]을
클릭해줍시다. 그 이후 위에 눈금을 직접 본인이 클릭하여 지정해 주면 됩니다. 사실 여기서 [마침]을 눌러도 분리가
됩니다.

이런 식으로 말이죠.
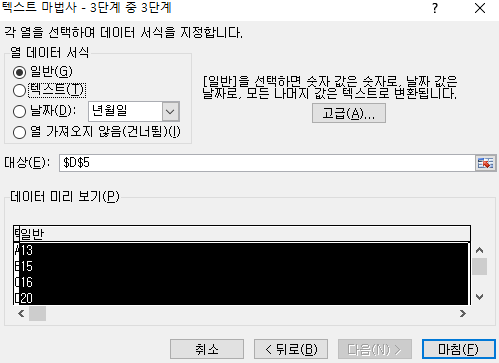
그래도 혹시 모르니 3단계를 보여드릴게요. 3단계는 분리되는 2개의 셀이 어떤 형식의 데이터를
갖고 나올지 지정할 수 있습니다. 데이터 부분을 클릭해서 일반, 텍스트, 날짜 등의 서식으로 지정해서
데이터를 출력할 수 있는 것이죠. 사실 이 부분은 정확히 이해하시지 않았다면 그냥 사용 안 하시는 것이
편합니다.
오른쪽 생년월일의 경우는 더 간단합니다. 반복적인 기호가 있기에 이번엔 [구분 기호로 분리됨]을 클릭하세요.

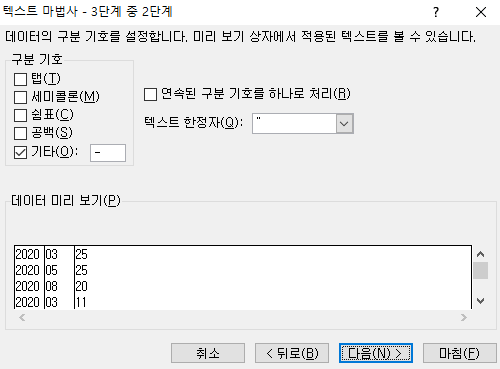
그러면 2단계가 조금 다른데 우리가 흔히 사용하는 쉼표, 공백 등이 있죠? 그 외에 다른 기호로 기입되어 있다면
[기타]를 클릭하시고 해당 기호를 빈칸에 집어넣어주시면 됩니다.
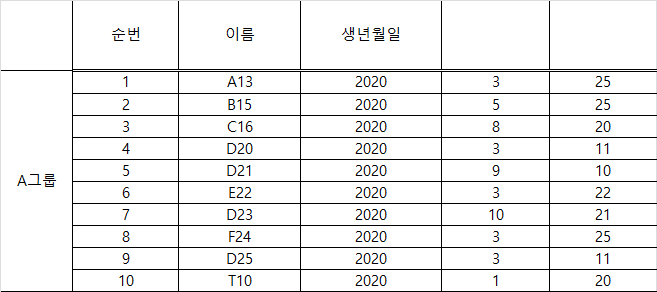
참 쉽죠? ^^
아 이게 생년월일의 경우 에러가 날 수 있는데요. 셀 서식이 [일반]이 아닌 [날짜]로 돼있는 경우 연도가
이상하게 표시되실 거예요.
이럴 경우의 해결 방법은 [텍스트 나누기] 실행 이전에 전체 셀의 서식을 일반으로 변형하거나
그게 아니면 텍스트 마법사 3단계에서 연도 부분의 셀의 서식을 [텍스트]로 지정하여 출력하면 문제없이
분할이 완료됩니다.^^
'소소한 팁, 정보 모음 > 엑셀꿀팁모음' 카테고리의 다른 글
| 직장인이 알아두면 편리한 엑셀 팁 6. 특정 부분의 통계를 내고 싶을때(countif) (2) | 2020.03.07 |
|---|---|
| 직장인이 알아두면 편리한 엑셀 팁 5. 특정 부분의 합을 구하고 싶을 때(sumif) (0) | 2020.03.06 |
| 직장인이 알아두면 편리한 엑셀 팁 3. 필터 활용 하기 (0) | 2020.03.04 |
| 직장인이 알아두면 편리한 엑셀 팁 2. 분류 손쉽게 하기(IF 함수) (0) | 2020.03.04 |
| 직장인이 알아두면 편리한 엑셀 팁 1. 석차 정리(등수 정리) RANK 함수 (0) | 2020.03.04 |






