윈도우 10 디펜더 끄는 방법(윈10 디펜더 해제 방법)
#윈도우 10 디펜더 끄는 방법
윈도우 10 부터는 기본적인 백신 프로그램을 제공하는데요. 그건 바로 오늘
소개할 윈도우 디펜더 입니다. 예전 윈7 까진 기본으로 제공하는 백신이 없었기에
일반 유저들의 경우 알약이나 아바스트, 카스퍼스키 등을 각자 알아서 설치해야 했죠.
백신에 대해서 잘 모르시는 분들이라면 기본 백신을 아주 용이하게 사용하시겠지만
자신만의 사용 방법이 있는 윈도우 유저라면 윈도우 디펜더가 가끔 불편할 때가
있습니다.
그런데 윈도우 디펜더의 경우 다른 백신 프로그램에 비해 사용 해제를 하는 방식이
좀 어렵습니다. 그래서 오늘은 윈도우 디펜더 사용을 해제하는 방법을
알아보겠습니다.
#윈도우 10 디펜더 끄는 방법
- 일시적으로 중단시키는 방법
1. 윈도우 검색창에 '바이러스 및 위협 방지'를 작성해 해당 시스템 설정으로
들어가 주세요.
2. 나타난 팝업창에서 '바이러스 및 위협 방지 설정'을 클릭해 주세요.
3. 나타난 창에서 '실시간 보호'를 켬에서 끔으로 바꾸어 주세요.
이 방식은 일시적으로 정시시키는 것이기 때문에 재부팅 후 윈도우 디펜더는
자동으로 재실행됩니다.
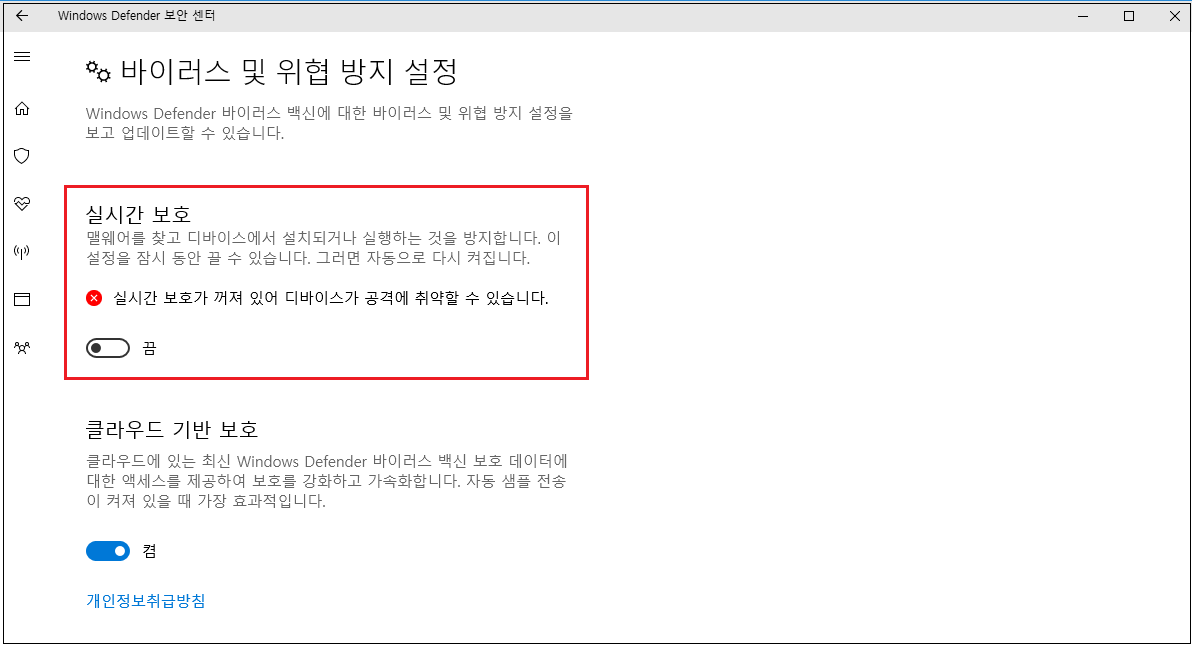
- 반영구적으로 중단시키는 방법_1
1. 윈도우 검색창에서 gpedit.msc를 입력해 주세요.
2. 로컬 그룹 정책 편집기를 열어서 다음 폴더로 이동해 주세요.
3. 컴퓨터 구성 ▶ 관리 템플릿 ▶ Windows 구성 요소로 이동해 주세요.
4. Windows Defender 바이러스 백신 폴더에서 찾아
'Windows Defender 바이러스 백신 사용 안 함'을 더블 클릭 한 후 팝업된
창에서 사용을 클릭 후 확인해 줍니다.
5. 재부팅 이후로 해당 세팅이 적용됩니다.
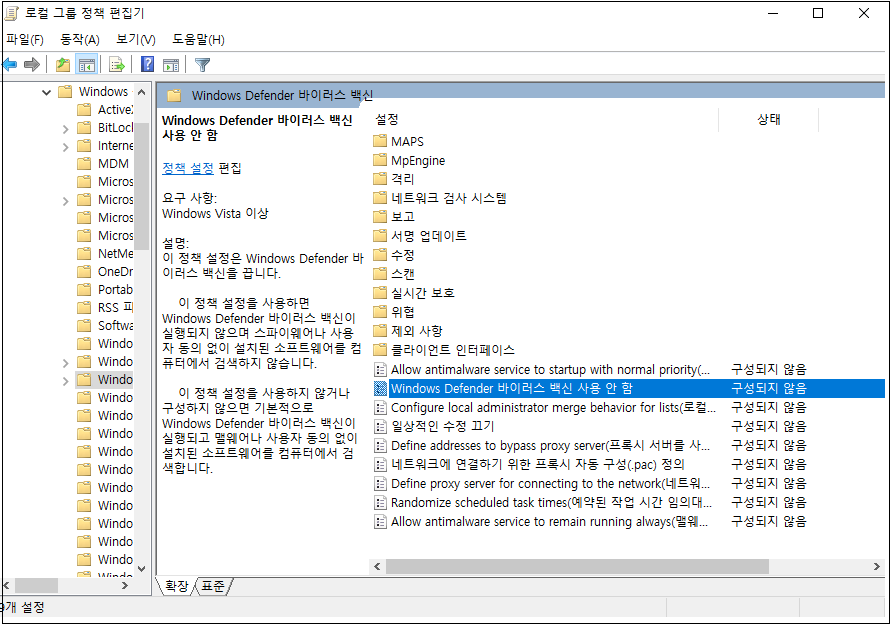
- 반영구적으로 중단시키는 방법_2
1. 윈도우 검색창에서 regedit를 입력해 주세요.
2. 레지스트리 편집기를 열어서 다음 폴더로 이동해 주세요.
HKEY_LOCAL_MACHINE\SOFTWARE\Policies\Microsoft\Windows Defender
3. 윈도우 디펜더 폴더에서 마우스 우클릭해 새로 만들기로 이동,
DWORD(32비트)를 선택해 주세요.
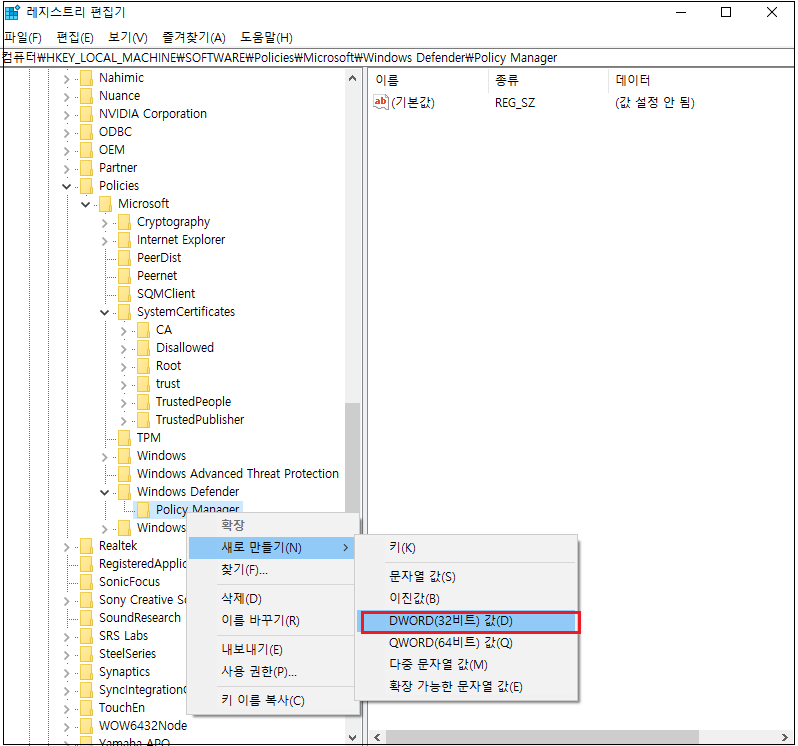
3. 파일명을 'DisableAntiSpyware'라 작성 후 입력을 완료해 주세요.
4. 생성된 파일을 더블 클릭 후 '값 데이터'에 1을 입력해 주세요.
5. 확인을 눌러 저장 후 재부팅하면 그때부터 윈도우 디펜더가 비활성화됩니다.
'IT,PC 정보 모음 > 기타 IT' 카테고리의 다른 글
| 조금은 불순한(?) 의도로 시작된 매체들 (0) | 2023.05.08 |
|---|---|
| 해킹과 관련된 스푸핑(Spoofing)이란 무엇인가? (0) | 2023.05.02 |
| 윈10 프로필 아이디 비밀번호를 까먹었다면? (0) | 2023.04.02 |
| 내 컴퓨터의 로그 기록을 확인하는 방법 (0) | 2023.03.27 |
| 한참을 뒤늦게 출시된 애플페이, 그 이유와 앞으로의 미래는? (0) | 2023.03.24 |






