길이가 긴 이미지, 포토샵의 슬라이스 툴(Slice tool) 사용하여 일정하게 자르기
#길이가 긴 이미지를 일정한 사이즈로 자르기
홈페이지 및 블로그 등 세부 내용을 설명하는 이미지를 만들다 보면 상당히 긴 길이의
이미지가 만들어질 때가 있습니다.
그런 이미지들을 A4 혹은 그보다 작은 사이즈로 일정하게 잘라야 하는 때가 오는데
일일이 사이즈를 맞춰서 자르려면 고생길이 펼쳐집니다.
그래서 이때 사용하면 좋은 게 바로 포토샵의 슬라이스 툴(Slicd tool)인데요.
이 툴을 사용하는 것 만으로도 작업 속도를 최소 2배 이상은 아낄 수 있습니다.
역시 아는 것이 힘이라고 모르면 몸이 고생하는 법입니다.
자를 수 있는 방법으로는 사이즈가 일정하지 않을 때 사용하는 가이드라인 지정과
일정 픽셀 사이즈로 지정해 자르는 방법, 그리고 마지막으로 내가 원하는 장수로(Page)
나누어 자르는 방법이 있습니다.
#포토샵 슬라이스 툴로 이미지 자르는 법
1. 가이드라인 기준으로 자르고자 할 때
먼저 룰러를 불러주세요. 그 후 자르길 원하는 크기로 가이드라인을 생성해 주세요.
줄자 사용법을 모른다면 아래의 글을 참고해 주세요.
포토샵 간단팁 #10, 줄자를 활용해 가이드라인 만드는 방법
#포토샵, 가이드라인 사용을 통해 글을 정렬해 보자! 포토샵이나 파워포인트 활용을 하다 보면 어느 순간 정렬의 필요성을 깨닫게 됩니다. 특히나 이미지에 많은 글자를 삽입해야 하는 순간에
wildvino.tistory.com
그리고 슬라이스 툴을 선택한 후 상단에 표시된 Slices From Guides를 클릭하면
가이드라인에 맞춰서 이미지가 잘려 나갑니다.


2. 일정한 사이즈로 자르고자 할 때

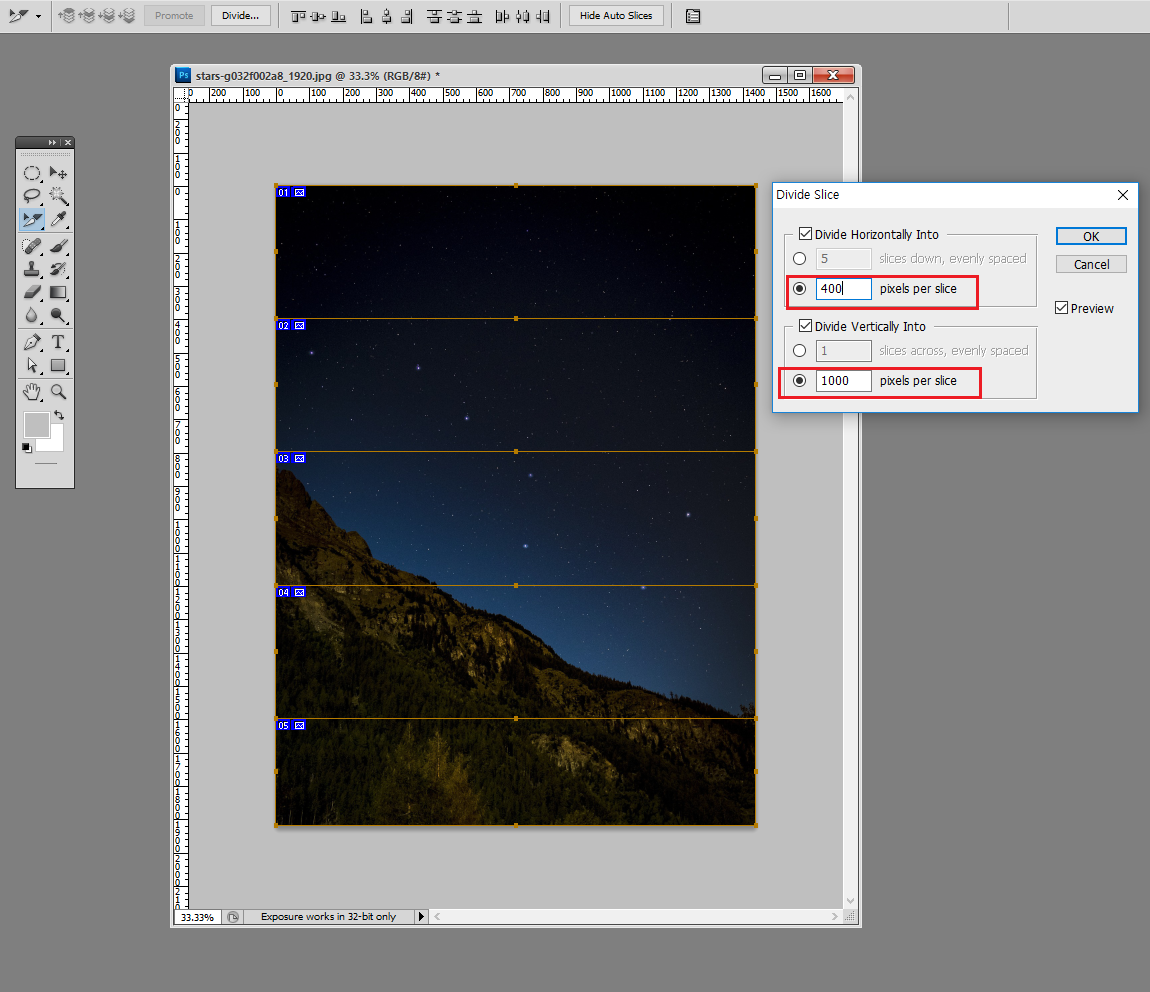
이건 더 간단합니다. 슬라이스 셀렉트 툴(Slice Select Tool)을 클릭한 후 좌상단의
Divide를 누르면 다음과 같은 옵션창이 나타납니다.
여기서 Horizon은 가로, Vertical은 세로이므로 본인이 원하는 픽셀을 적으신 후
분할하시면 됩니다. 간혹 디바이드가 안 눌릴 수 있는데 그건 레이어가 선택되지
않아서 그런 거니 그때는 사진을 한번 콕 클릭해서 활성화해주면 눌러질 거예요.
3. 특정 장수로(Page) 나누고자 할 때
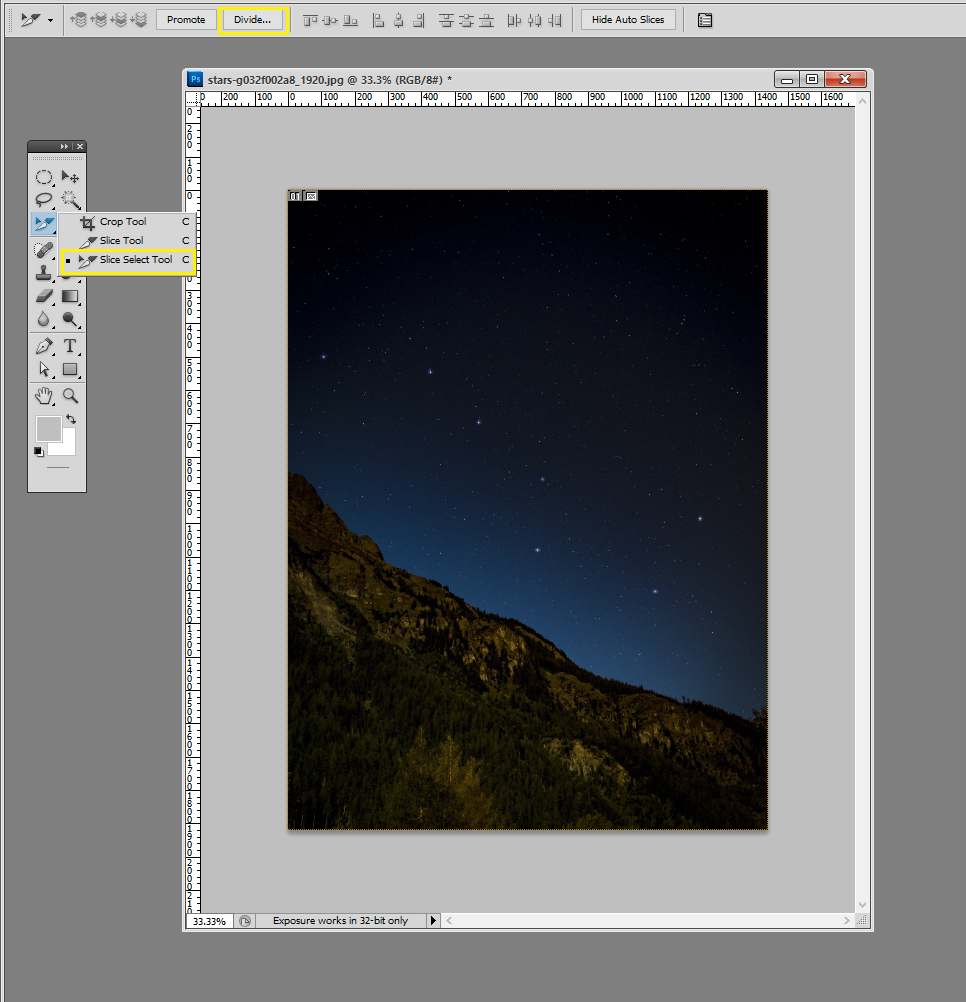
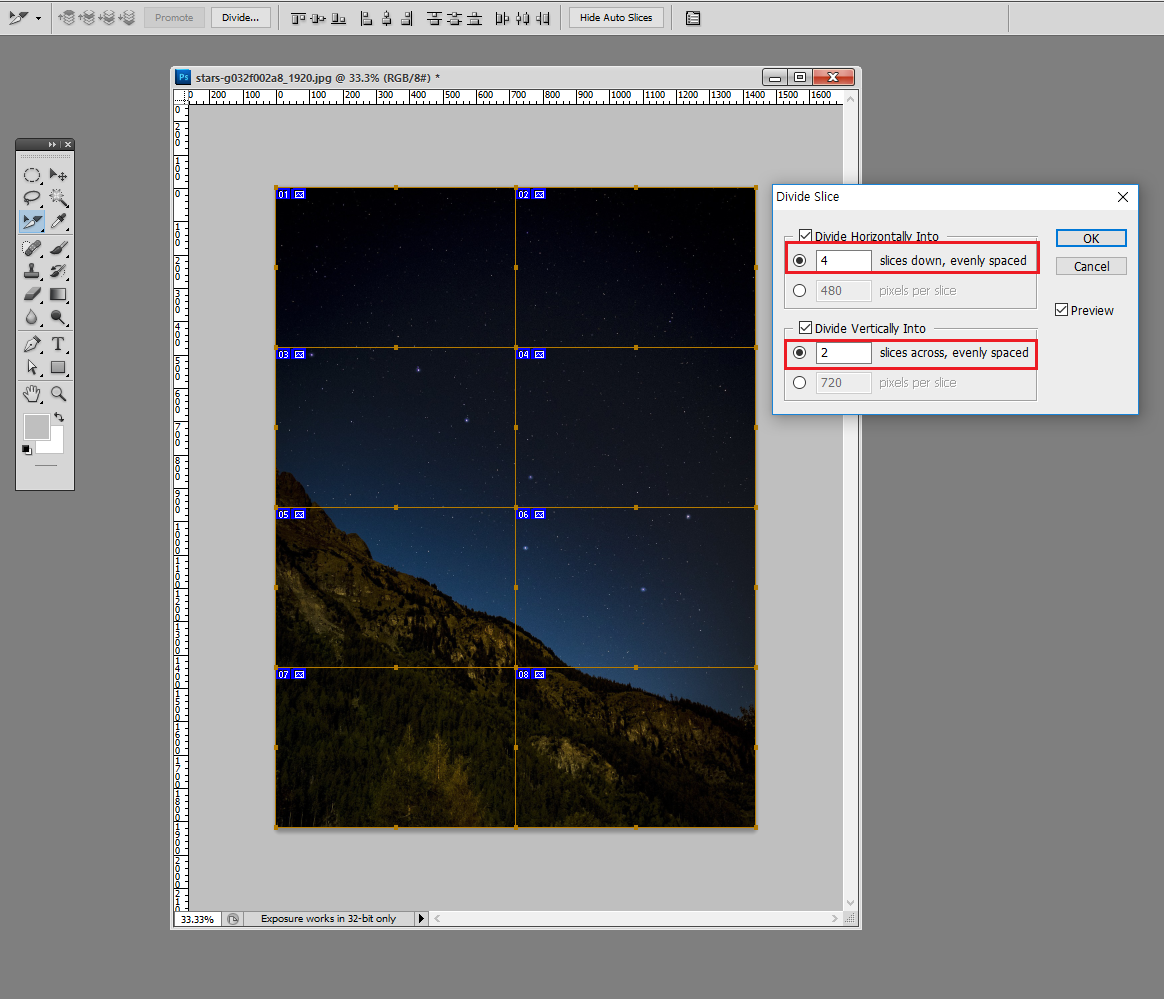
2번과 하는 방법은 동일합니다. 다만 옵션창에서 가로, 세로를 본인이 원하는 장수를
기입하면 그 장수에 맞춰서 사이즈를 정해 분할해 줍니다.
#포토샵 슬라이스 툴로 잘라진 이미지 각각 저장하는 법
자, 이미지를 잘랐으면 저장을 해야겠죠? 포토샵 버전마다 위치는 다르지만
기본적으로 슬라이스 한 이미지는 'Save for Web & Devices' 로 진행하면 됩니다.
저 같은 경우 File에 기본으로 나와 있는데 어떤 분들은 Export에 있을 거예요.
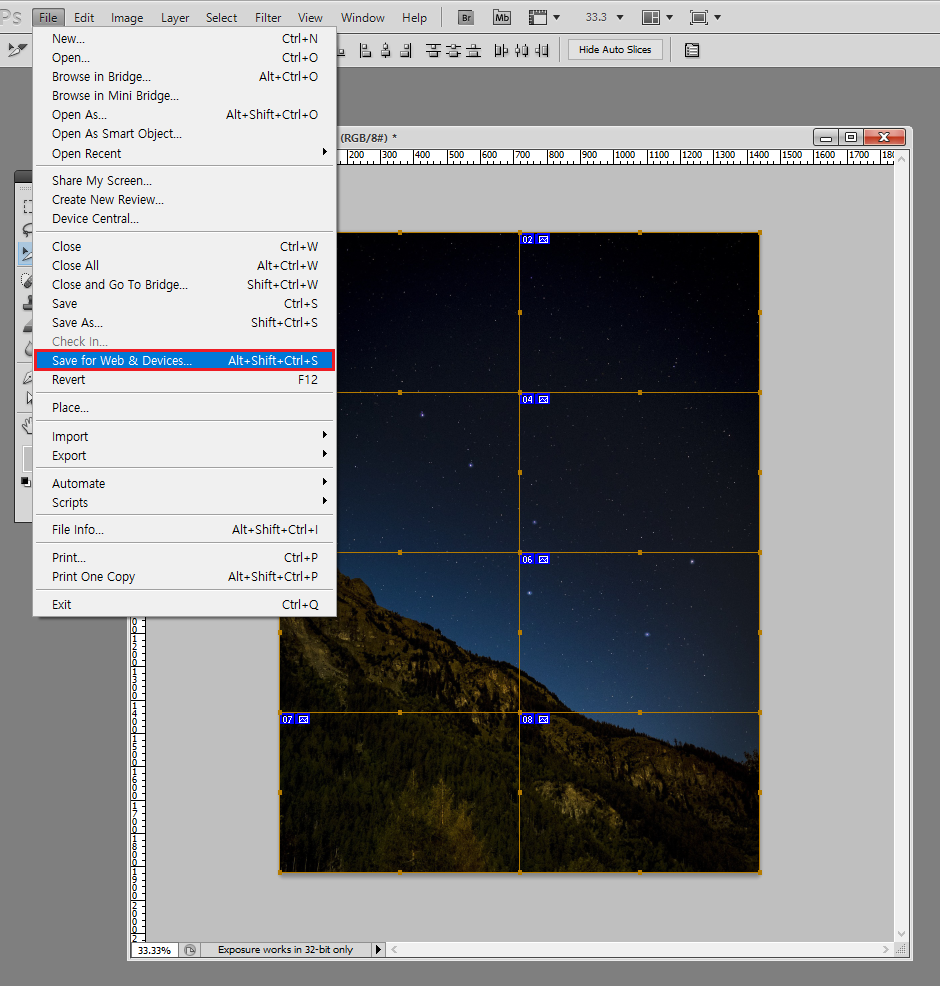
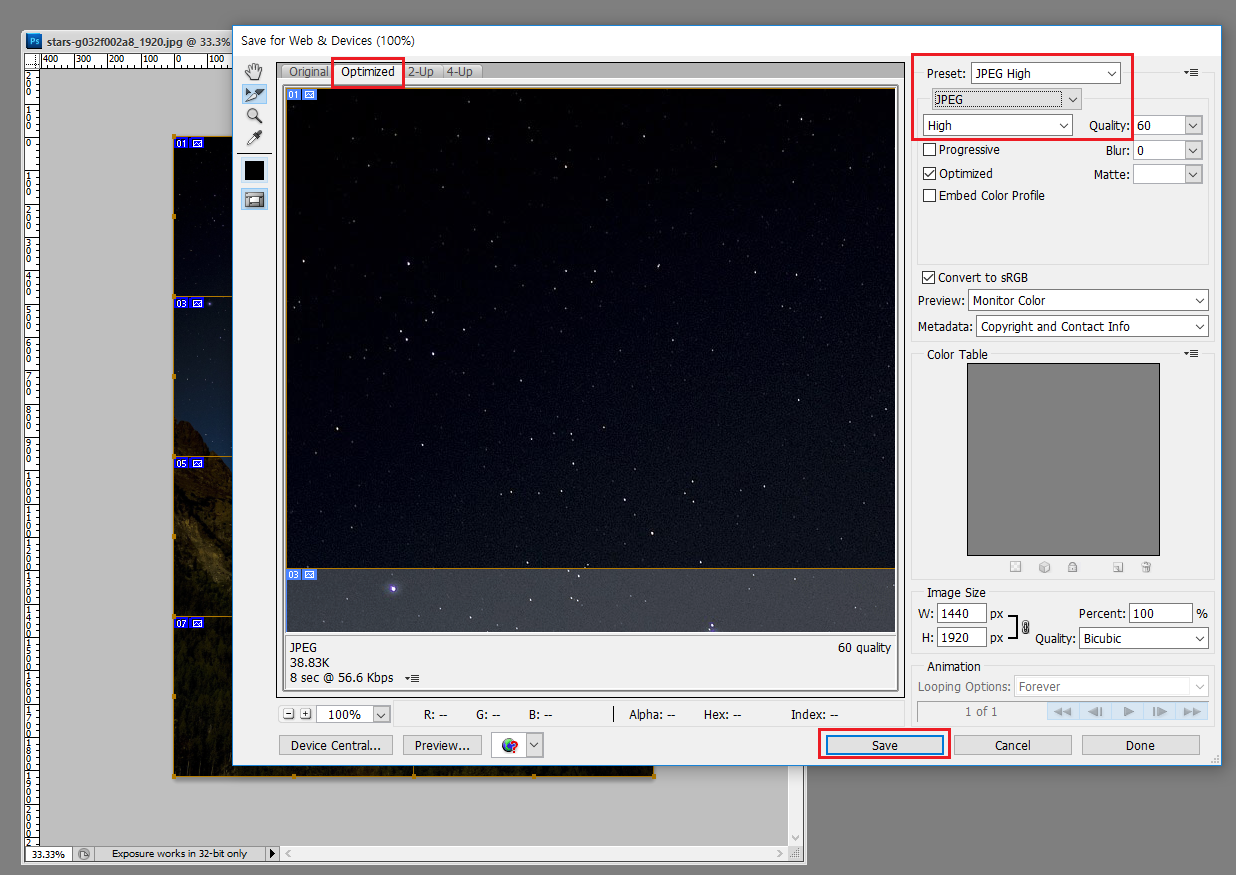
그리고 옵션이 떴을 때 2UP, 4UP은 선택하면 안 됩니다. 이미 나눠진 이미지가 더
나누어집니다. 제가 선택한 옵티마이즈 선택하시고 이미지 유형과 폴더만 잘
지정해 주세요.
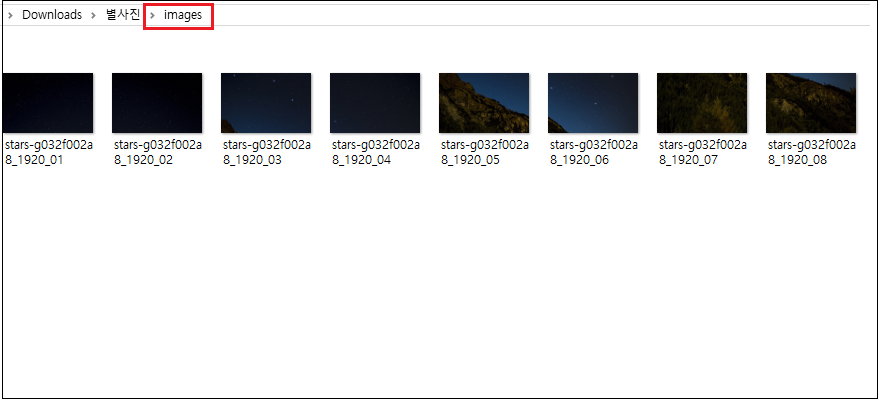
세이브 후 확인해 보시면 본인이 선택한 폴더에 Images란 하위 폴더가 생성되며 그곳에
내가 원하는 분할 사진이 저장됩니다. 참 쉽죠?^^
'IT,PC 정보 모음 > Photoshop' 카테고리의 다른 글
| 포토샵 간단팁 #12, 포토샵의 액션 기능이란? (0) | 2023.09.10 |
|---|---|
| 포토샵 불러오기 시 에러가 발생하는 JPG는 어떻게 해야하나? (2) | 2023.02.17 |
| 포토샵 간단팁 #10, 줄자를 활용해 가이드라인 만드는 방법 (0) | 2023.01.09 |
| 포토샵 간단팁 #9, 알아두면 편리한 단축키 리스트 (0) | 2023.01.09 |
| 포토샵 간단팁 #8, 잡티 제거 및 얼굴 성형법 (0) | 2023.01.05 |






