포토샵 간단팁 #12, 포토샵의 액션 기능이란?
#포토샵의 액션 기능이란?
포토샵 작업 중 가장 귀찮은 일은 바로 단순 반복일것 입니다.
포토샵의 액션기능은 이런 단순 반복적인 업무를 효율적으로 처리 할 수 있게
도와주는 꿀기능입니다.
물론 그렇다고 누끼나 기타 복잡한 작업은 불가능하지만
(사진마다 적용해야 하는 범위가 다르므로)
그래도 손이 많이 가는 작업의 노동 시간을 상당시간 단축시키기에 포토샵 중수로
가시기 위해선 알아 둬야할 기능입니다.
-액션으로 처리가능한 작업
이미지 리사이징 작업(확대 or 축소)
이미지 색상변화(채도, 명암 등)
이미지 저장 방식
레이어 효과 및 변형 등
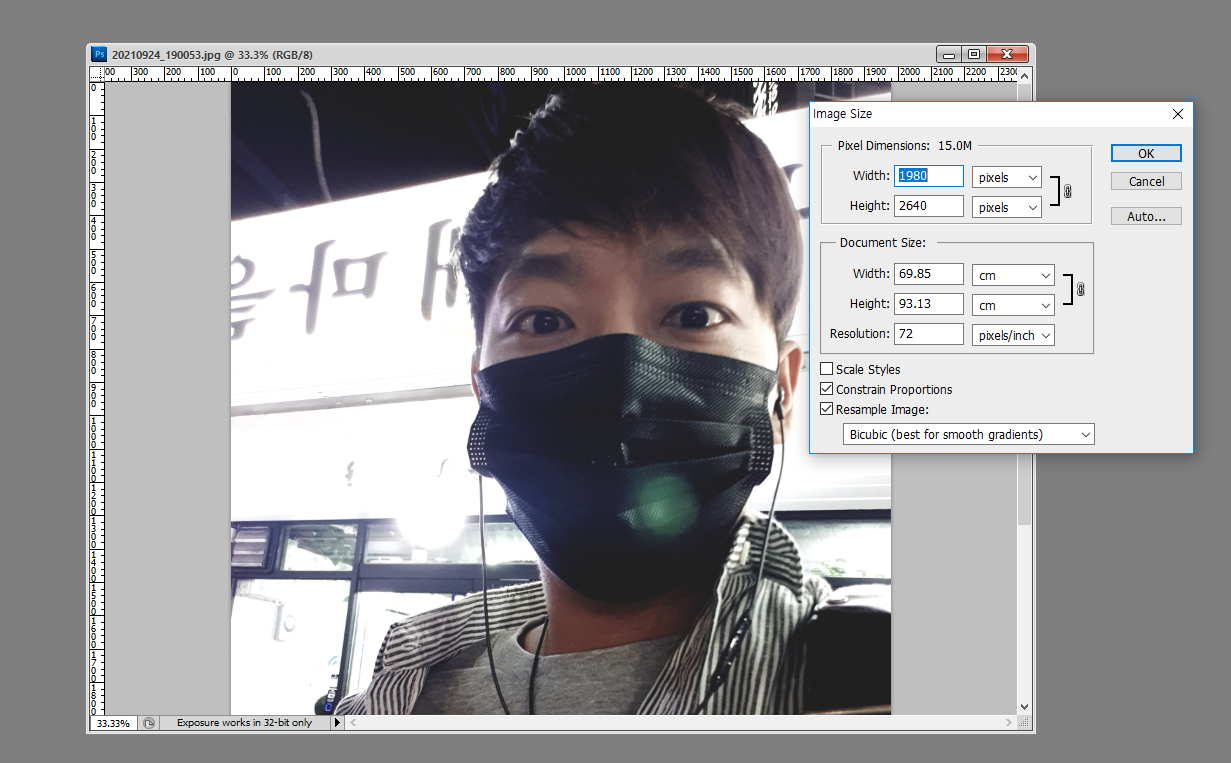
#포토샵 액션 사용방법
1. 원도우즈 액션을 눌러주세요
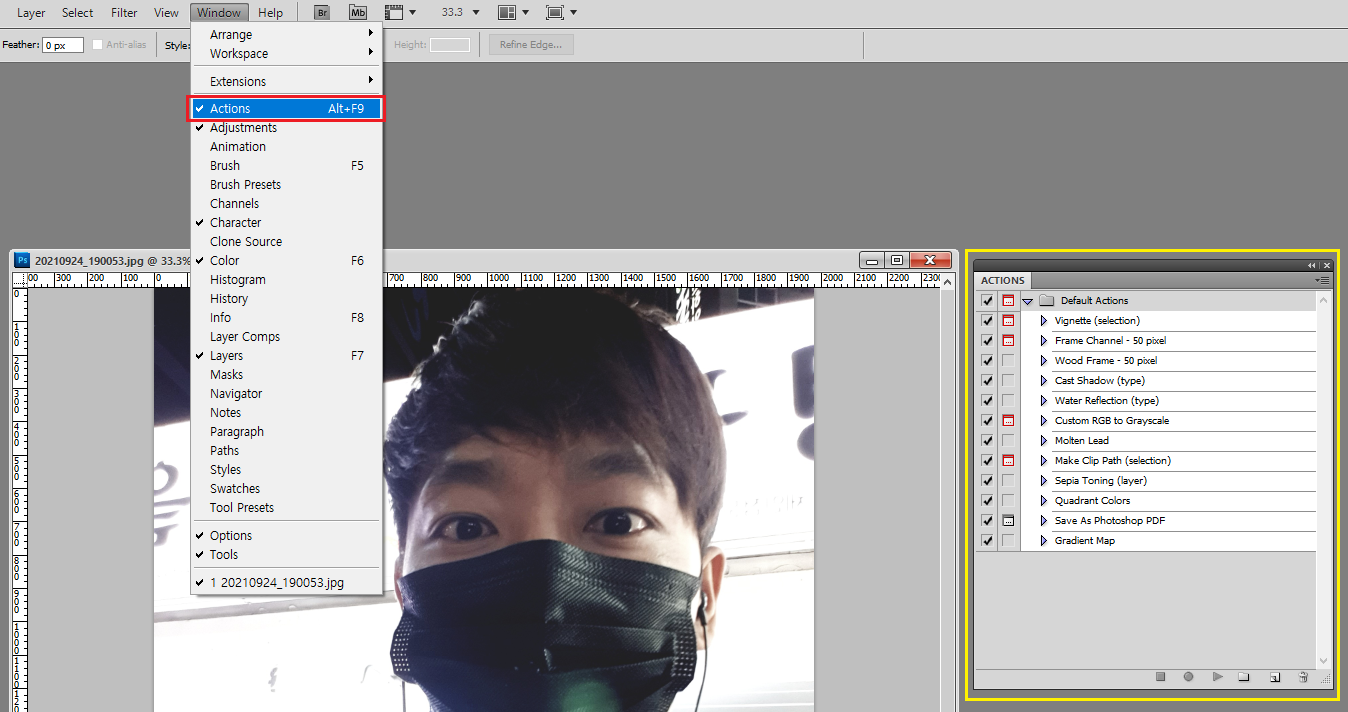
2. 새 폴더 만들기를 눌러주세요.기본적으로 제공하는 프리셋이 있지만
거의 사용하지 않습니다.
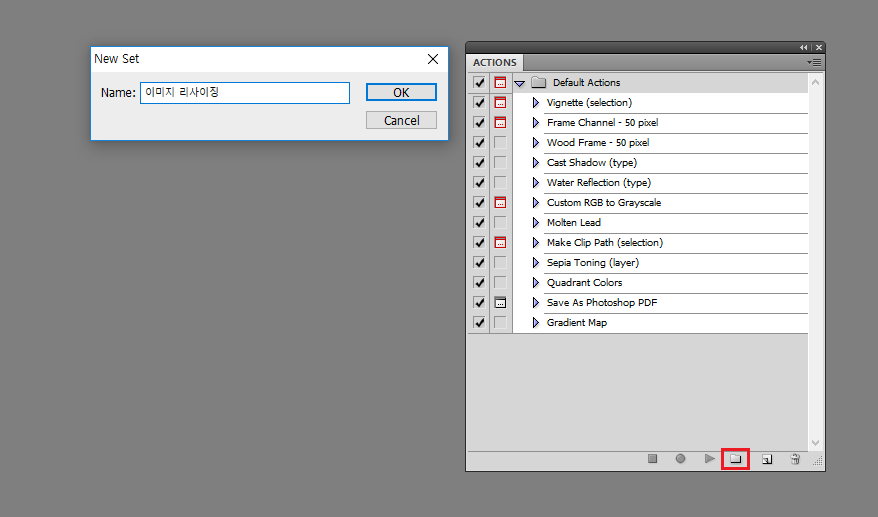
3. 저장하고자하는 액션명을 기입해주시고 액션의기준이 될 첫 작업물
이미지를 불러와주세요.
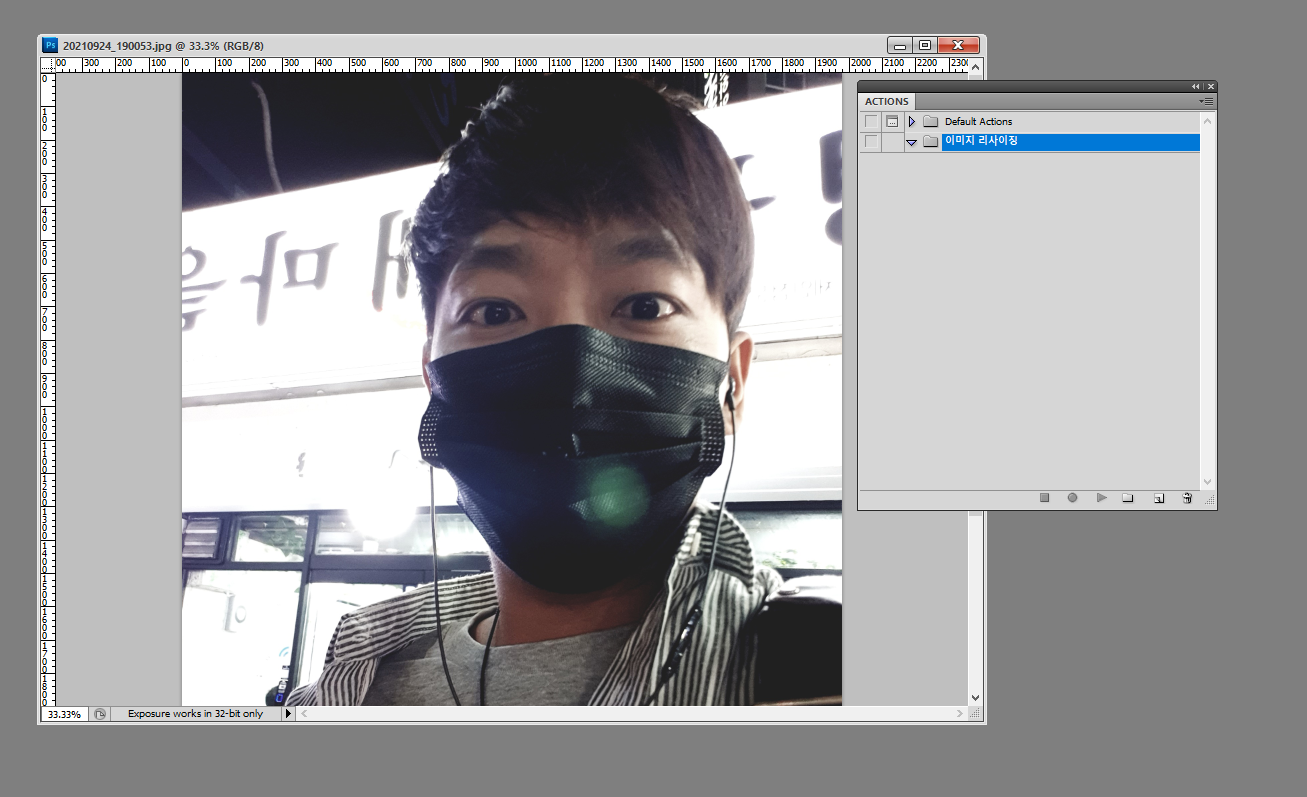
4. 이미지를 불러온 후 폴더 옆의 새 문서를 눌러주세요.
진행하고자 하는 액션 행위(사이즈 변환 or 색상 등)를 입력후 레코드를 눌러주세요.
이제 포토샵은 여러분이 하는 작업을 기억하게 됩니다.
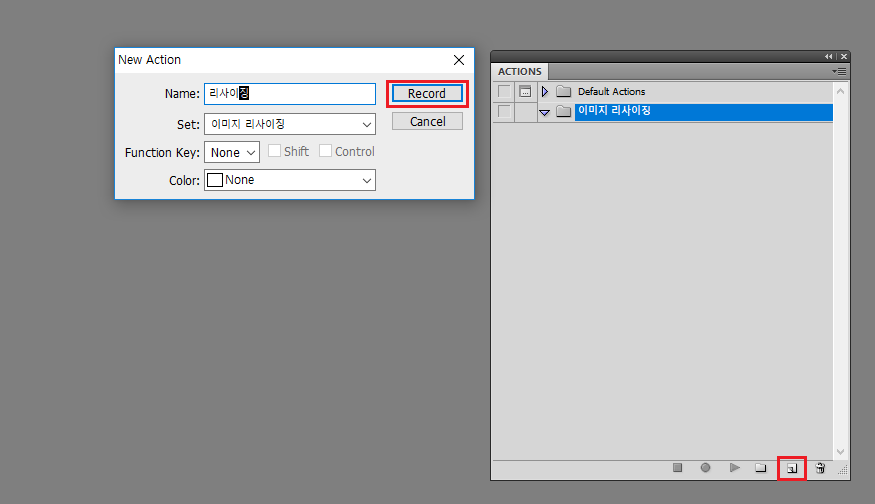
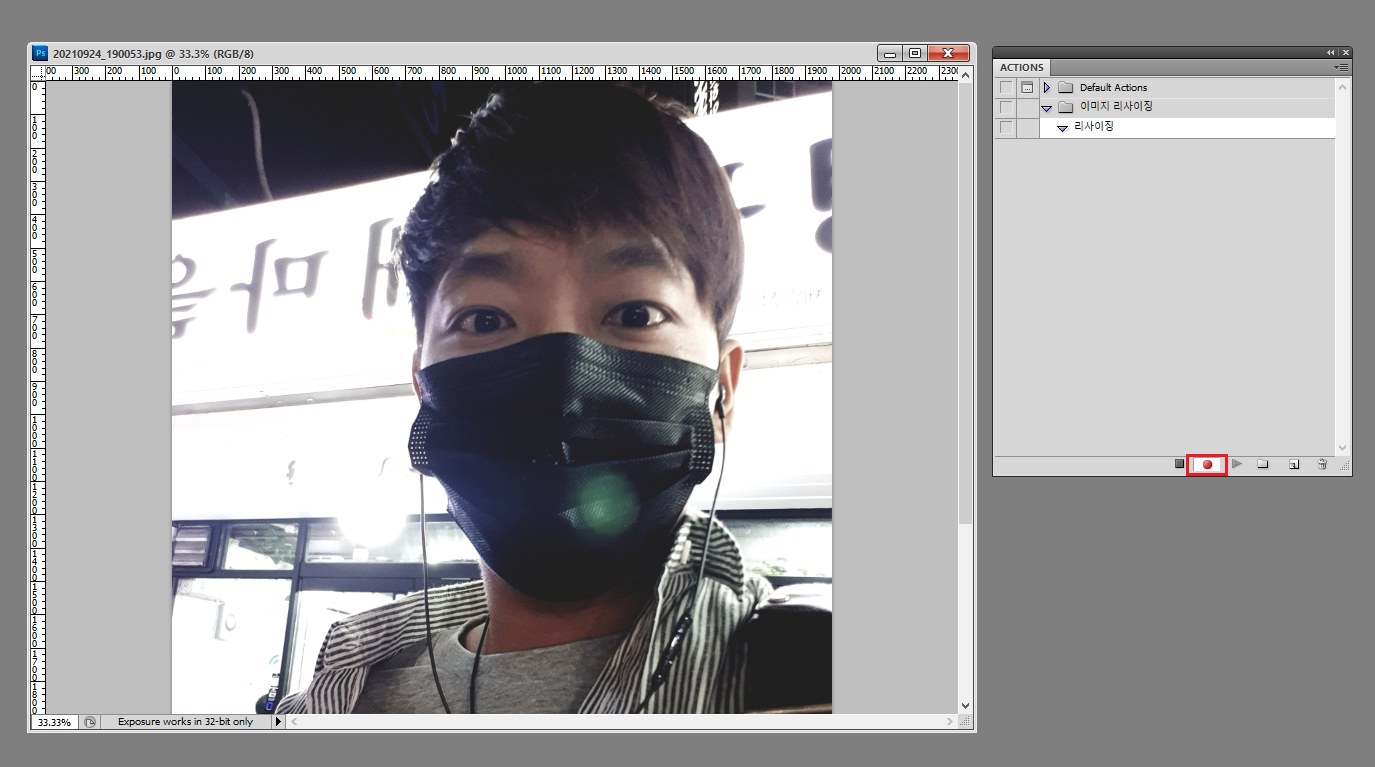
5. 그 후 세이브를(save as 활용) 원본과 다른 폴더에 진행한 후 작업창을 닫아
액션을 마무리합니다.
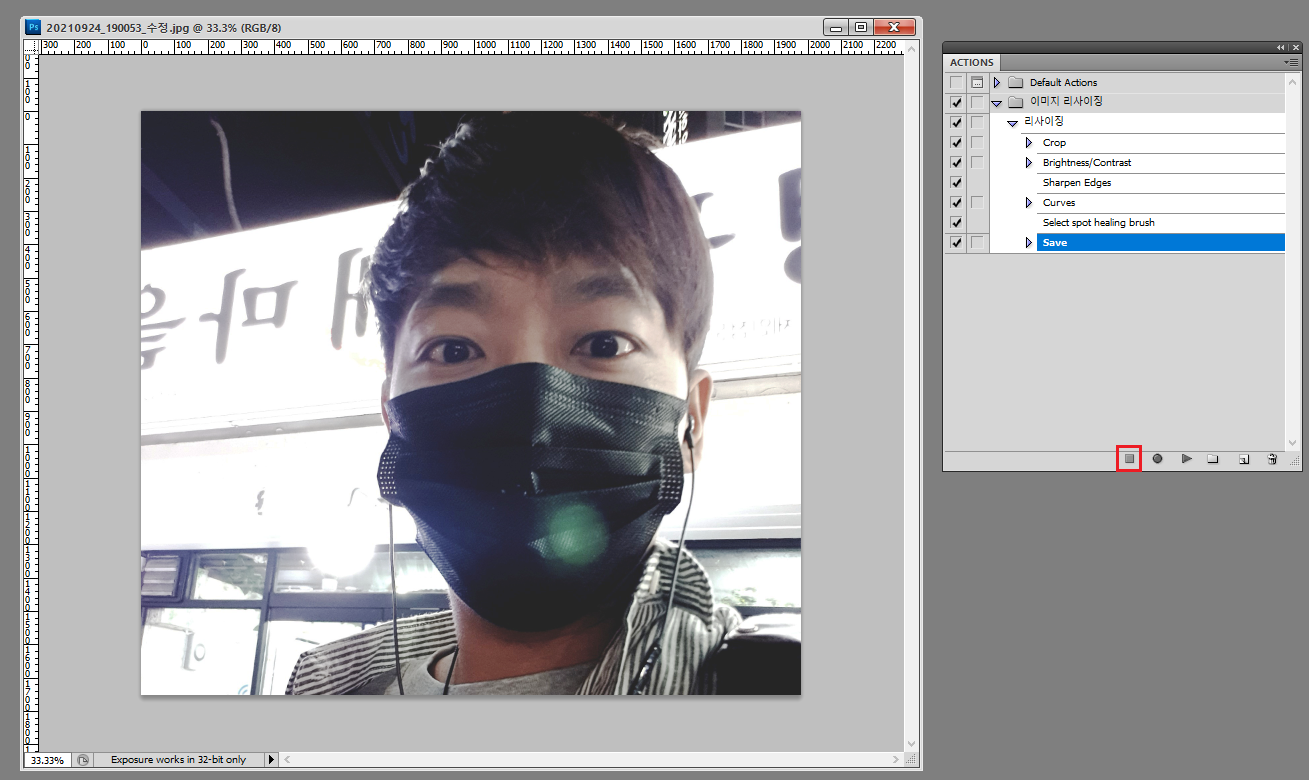
6. 액션창에서 정지버튼을 눌러서 지금까지의 작업을 기억시킵니다.
7. 지금까지의 작업을 적용시킬 파일들을 한 폴더에 모아놓고 포토샵의
파일-오토메이트-배치 를 눌러 액션창에 내가 만든 액션을 적용시키고 초이스를
눌러 아까 파일 모아놓은 폴더를 지정합니다.
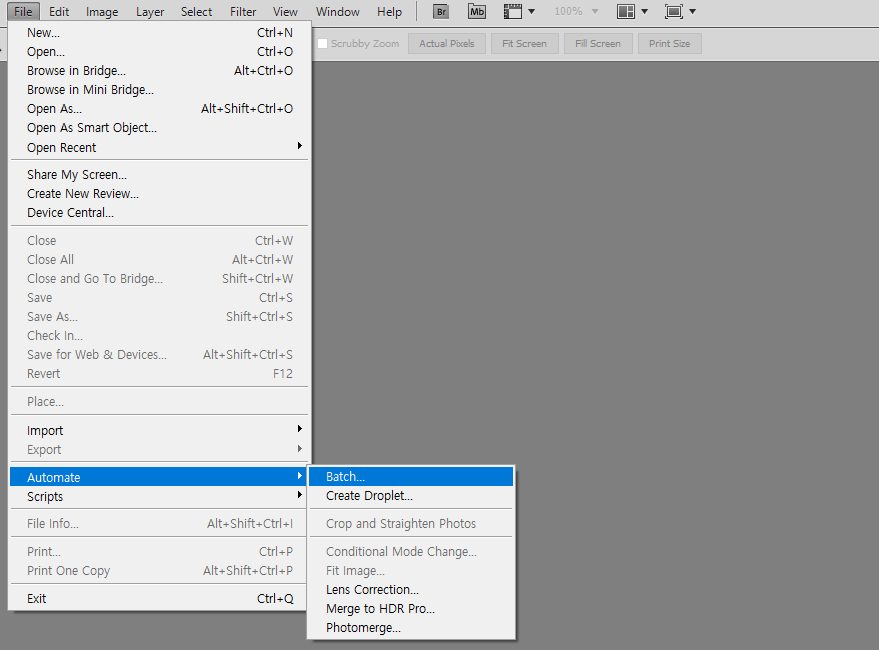
8.데스티네이션 옵션창에서 변환파일을 저장할 폴더를 지정해줍니다.
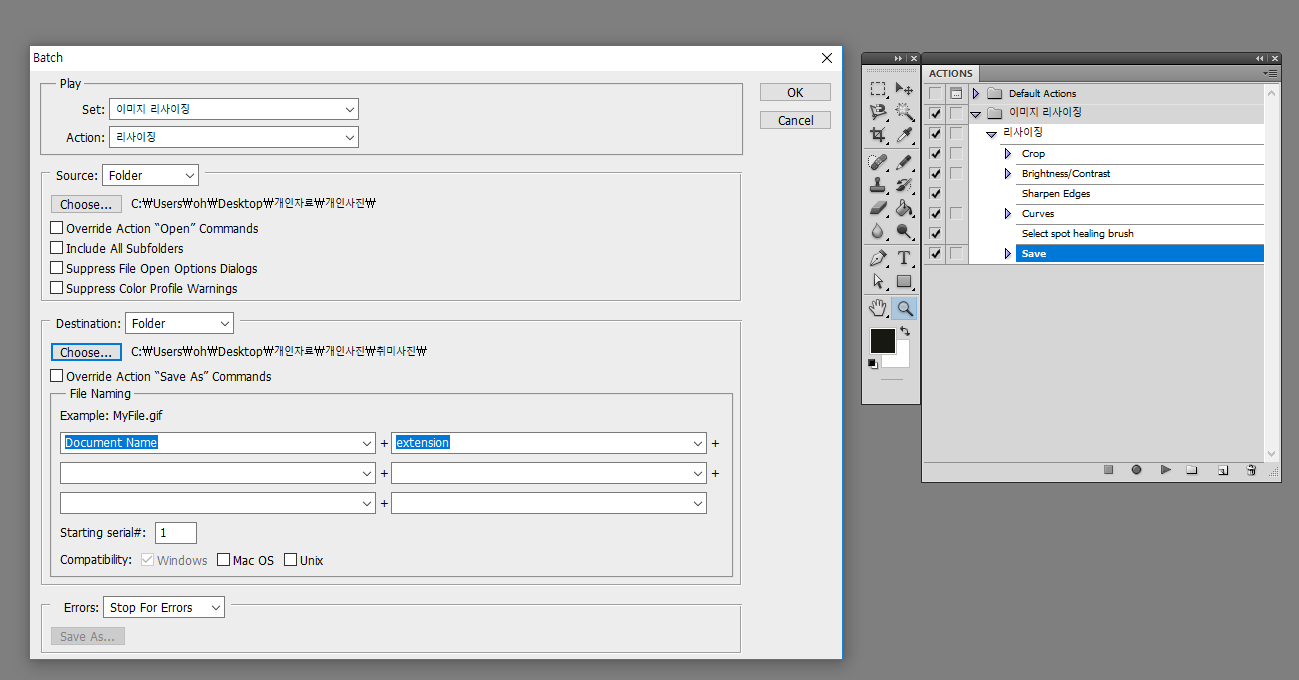
9.OK를 누르면 실행이 됩니다.
'IT,PC 정보 모음 > Photoshop' 카테고리의 다른 글
| #일러스트레이터 기초강좌 1. 대지란(아트보드) 무엇인가? (0) | 2023.09.14 |
|---|---|
| 포토샵 간단팁 #11, 포토샵 그룹핑 활용 (0) | 2023.09.10 |
| 포토샵 불러오기 시 에러가 발생하는 JPG는 어떻게 해야하나? (2) | 2023.02.17 |
| 길이가 긴 이미지, 포토샵의 슬라이스 툴(Slice tool) 사용하여 일정하게 자르기 (0) | 2023.02.15 |
| 포토샵 간단팁 #10, 줄자를 활용해 가이드라인 만드는 방법 (0) | 2023.01.09 |






