포토샵 간단팁 #8, 잡티 제거 및 얼굴 성형법
#포토샵으로 잡티를 제거해 보자!
최근에는 미리 선보정을 해주는 어플과 간단하게 잡티를 제거해 주는 어플들이
많이 출시해서 사실 포토샵이 활약할 일이 적습니다.
하지만 인쇄를 해야 하는 고픽셀의 이미지나 전문적인 작업이 필요하다면 포토샵의
기능을 지금도 빌려야만 하죠.
그리고 포토샵을 활용하면 어플처럼 뽀샤시 한 느낌을 주기는 어렵지만 사실적으로
수정이 가능하기에 자연스러운 이미지를 원한다면 포토샵 수정이 사실 더 좋기도
합니다.
또한 덤으로 얼굴을 깎을 수도 있고 다리 길이를 늘일 수도 있습니다.
#포토샵 꿀기능 소개
- 얼굴 잡티를 지우고 싶을 때



얼굴에 있는 잡티나 점등을 지우고자 할 때 가장 많이 사용하는 기능입니다.
대일밴드 모양은 'Spot Healing Brush Tool' 로써 주변 이미지와 비슷한 느낌으로 수정해 주는 것
으로 가장 대중적으로 활용됩니다.
간혹 주변에 패턴이나 글씨 등 이상한 이미지가 있을 경우 스팟 힐링으로 처리가 안될 때가
있는데 그때는 하단의 'Clone Stamp Tool'을 활용하면 됩니다.
다만 클론 스탬프는 스팟과 달라서 바로 사용할 수 없는 데 사용하려면 먼저 ALT를 누른 상태에서
덧씌우고 하 하는 클릭 하여 카피 상태로 만든 후 다시 지우고자 하는 잡티 부위에 클릭해 주면
덧씌워집니다.
일반적으로 클론은 경우 지우고자 하는 부위의 바로 옆 부위, 그러니까 명암이나 조도가 동일한
부위를 먼저 채취(?) 한 후 피부를 이식한다는 느낌으로 사용하면 됩니다. 그래서 채취할 때
원을 너무 크게 하지 말고 조금 귀찮더라도 작게 해서 조금씩 찍어야 자연스러운 결과물이 나옵니다.
- 얼굴 성형하기(Liquify)


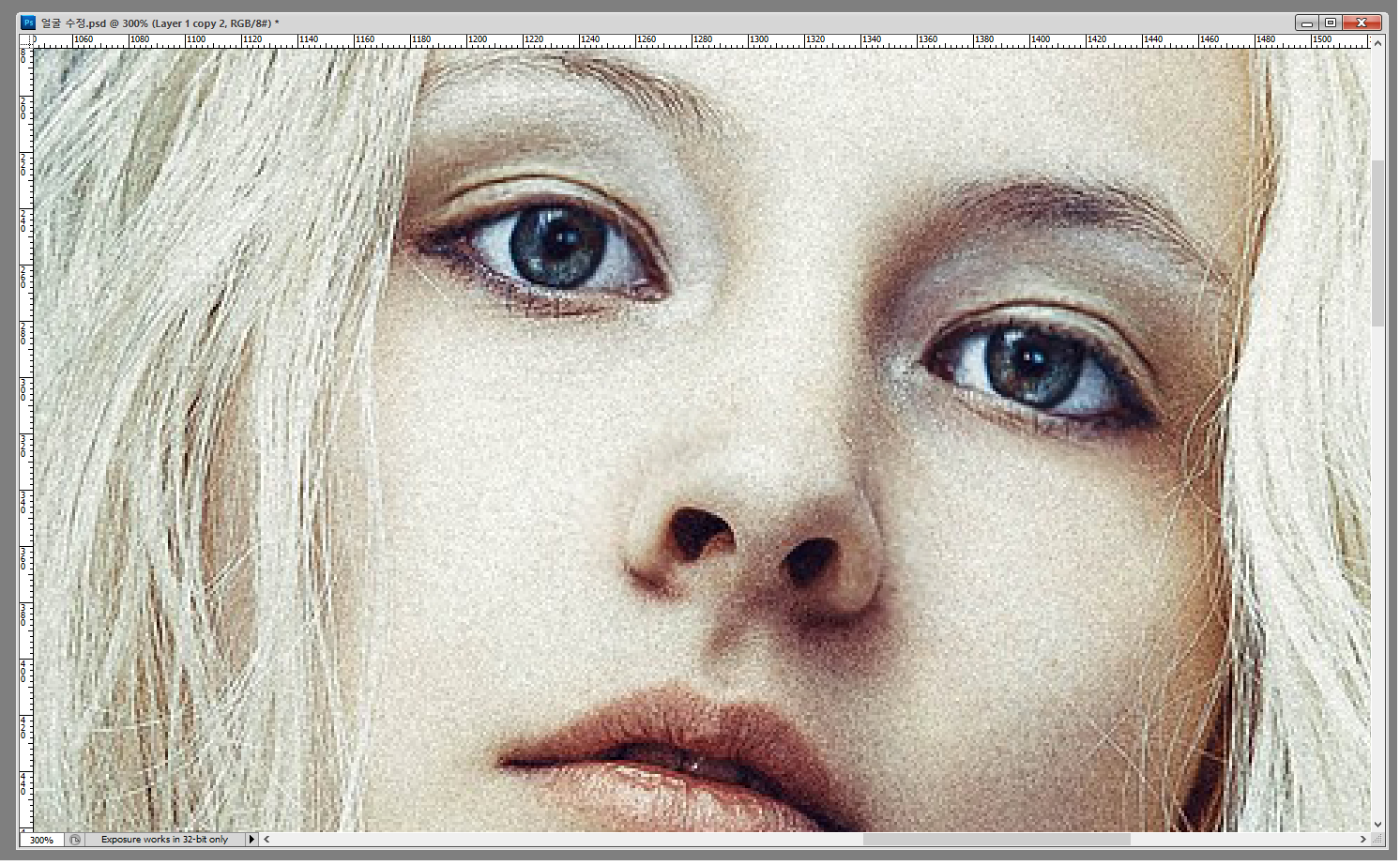
제가 얼굴이나 신체를(?) 수정하고자 할 때 가장 많이 사용하는 방법입니다.
Filter > Liquify의 기능인데 간단하게 Ctrl+Shift + X로 불러올 수 있습니다. 수정하고자 하는
레이어를 선택한 상태에서 해당 키를 누르면 다음과 같은 편집창이 나오는데 여기서 손가락을
누르면 원형 모양이 뜨면서 피사체를 이동시킬 수 있습니다.
이때 브러시 크기를 [, ]로 조절해 가며 내가 원하는 영역을 선택한 후 조절해 주시면 됩니다.
위 사진 수정 전과 후의 차이가 느껴지시나요? 간단하게 콧볼과 눈 크기를 조절해
보았습니다. 지금은 샘플이라서 조금 티가 나지만 정성 들여 정교하게 하면 티가 거의 안 나게
조절할 수 있답니다.
보통 이걸로 다리길이도 늘릴 수 있는데 그렇게 하면 주변 피사체도 늘어나는 기적(?)을
체험할 수 있습니다. 간혹 여성분들 그걸 인지하지 못하고 업로드했다가 호되게 까이기도
하죠?
- 밝기 및 색감 조절(커브)
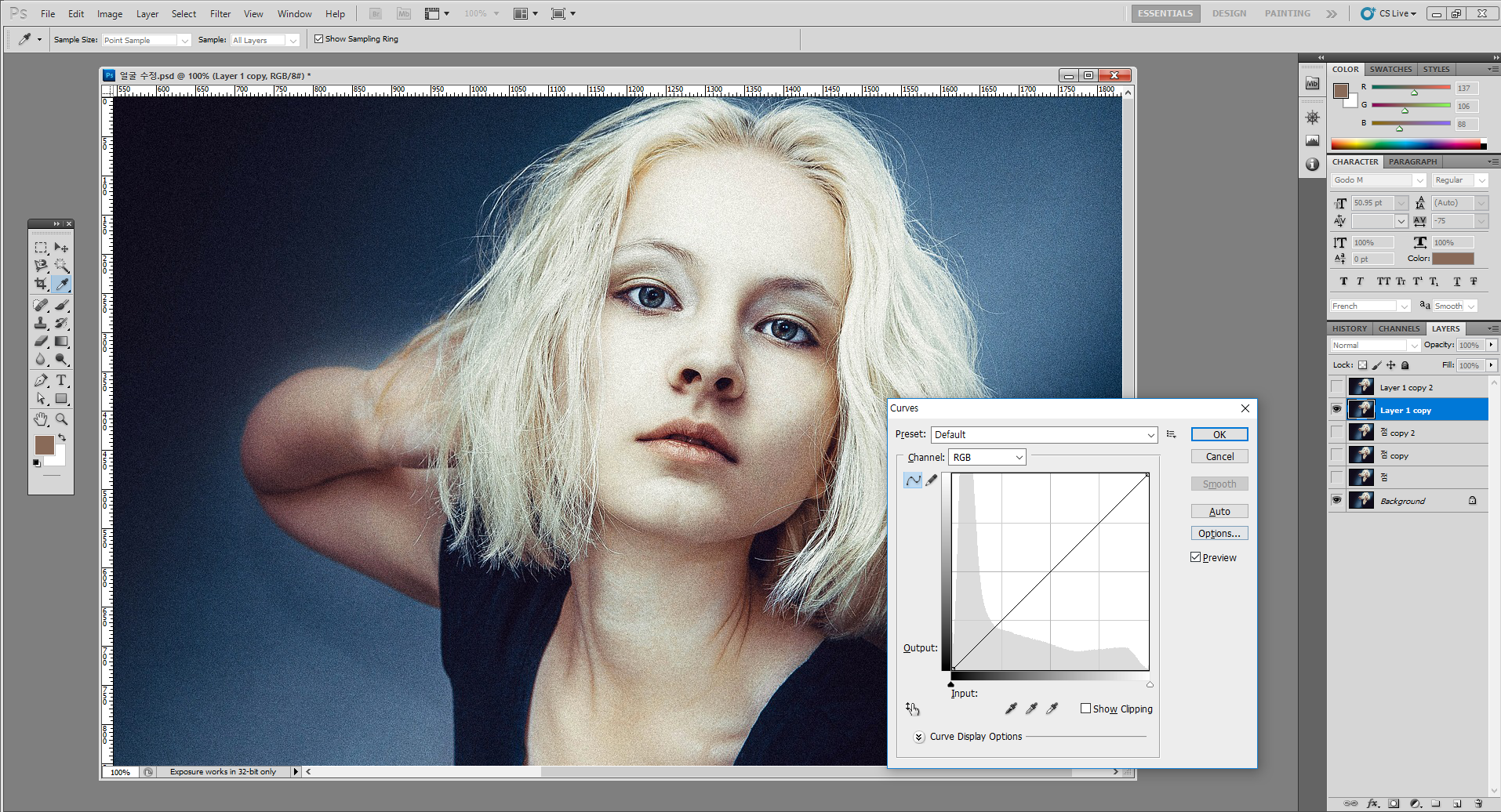
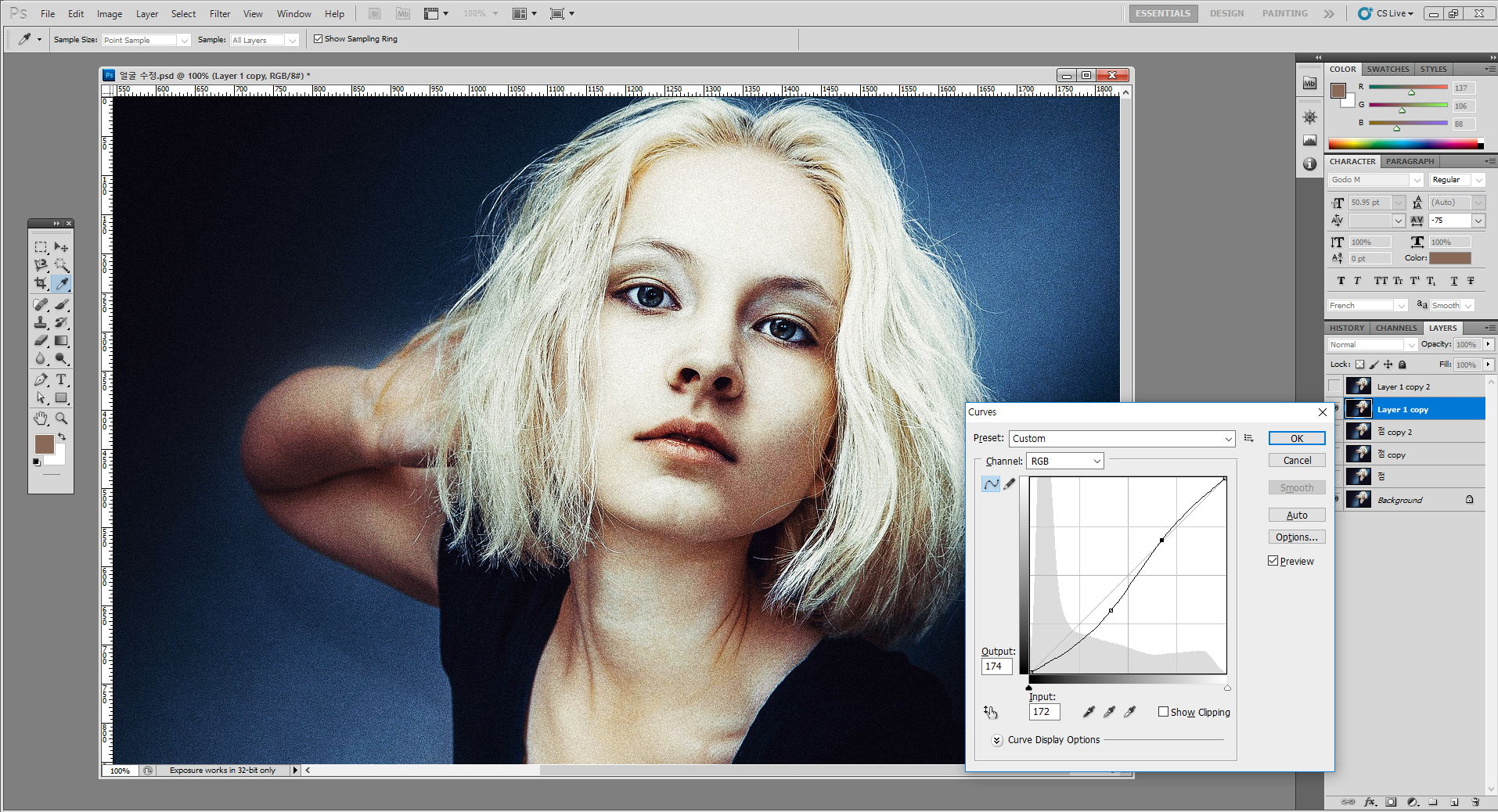
제가 명암을 건드리고자 할 때 가장 많이 사용하는 게 커브입니다. 레이어를 선택한
상태에서 Ctrl+M을 누르면 다음과 같이 조절칸이 나타납니다. 여기서 해당 그래프를
만지면 다음과 같이 명함이 조절됩니다.
조절을 잘해주시면 쨍한(?) 느낌의 사진을 얻으실 수 있습니다. 지금도 살짝만 건드렸는데
목주위의 원래 살색은 강조되었고 얼굴은 하얗지만 도드라지게 질감이 살아났죠.
- 밝기 및 색감 조절 2(레벨)
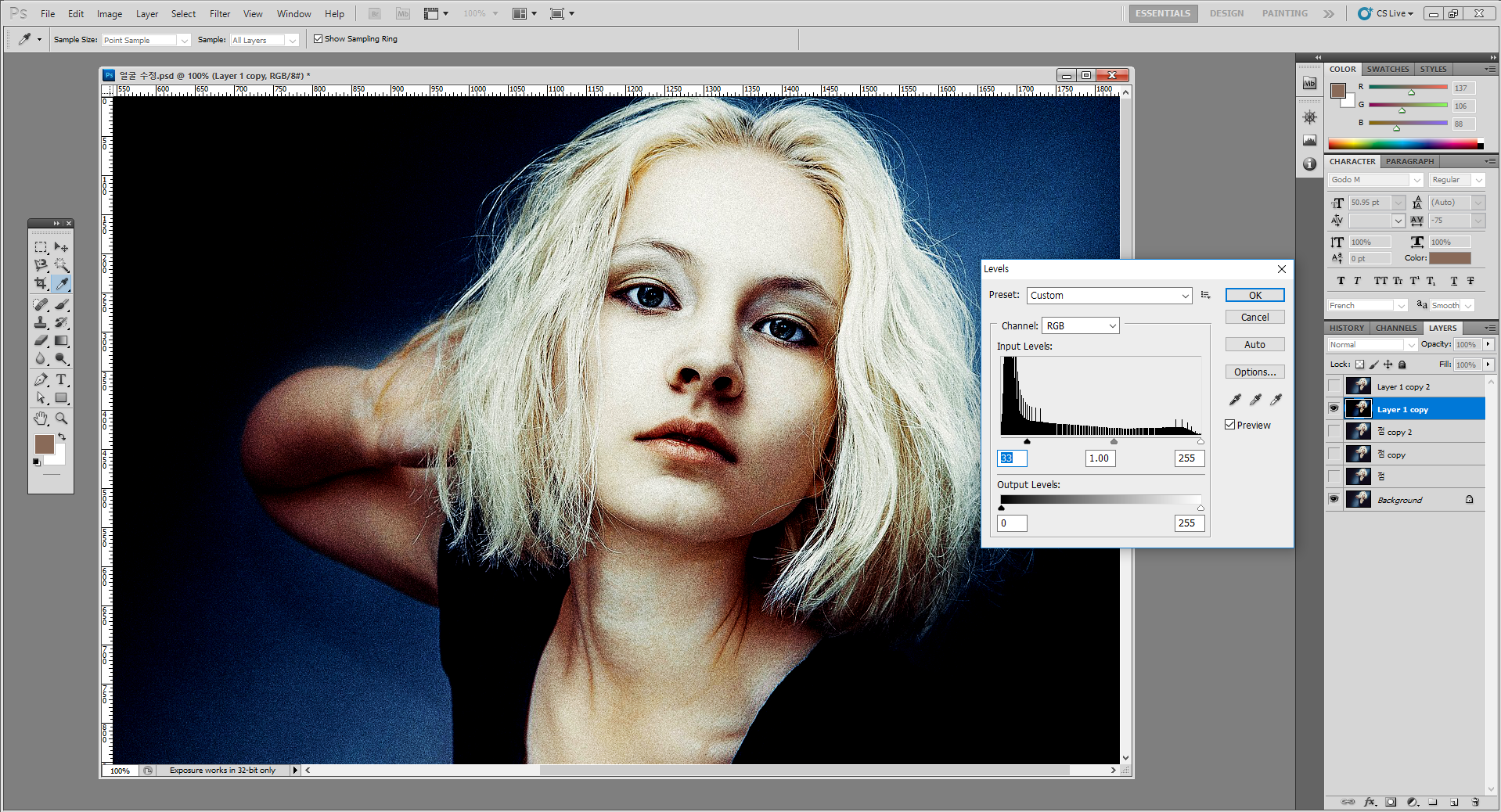
커브가 어렵다면 레벨을 활용해보는 것도 하나의 방법입니다. 레이어를 선택한 상태에서
Ctrl+L을 누르면 실행됩니다. RGB 상태에선 전체적인 명함을 건드릴 수 있으며 R 등
한 가지 색상으로 들어가면 해당 색상 값을 늘리거나 줄여 색감을 수정할 수 있습니다.
'IT,PC 정보 모음 > Photoshop' 카테고리의 다른 글
| 포토샵 간단팁 #10, 줄자를 활용해 가이드라인 만드는 방법 (0) | 2023.01.09 |
|---|---|
| 포토샵 간단팁 #9, 알아두면 편리한 단축키 리스트 (0) | 2023.01.09 |
| 포토샵 간단팁 #7, 레이어 마스크의 활용 (0) | 2023.01.05 |
| 포토샵 간단팁 #6, 누끼란 무엇인가? (2) | 2020.07.14 |
| 포토샵 간단팁 #5, 글씨를 네온싸인 효과주기 (0) | 2020.07.14 |






