포토샵 간단팁 #7, 레이어 마스크의 활용
#포토샵 레이어 마스크에 대한 이해
오늘은 포토샵의 꿀기능 중 하나인 '레이어 마스크' 기능에 대해서 소개해
드리겠습니다. 레이어 마스크는 본격적으로 포토샵을 공부하거나 사진을 이용해
디자인을 하고자할 때 필수적으로 사용되는 기능입니다.
주로 특정 영역을 마스크를 씌워 가리거나 배경 및 피사체를 합치고자 할 때 부분
영역 선택, 사진의 일부분 명암 조절 등 상당히 다양하게 활용될 수 있습니다.
원본을 건드리지 않기에 실수를 하더라도 수정이 쉽고 간단하지만 포토샵
레이어를 이해하는 중급 기능 중 하나라고 할 수 있습니다.
#포토샵 레이어 마스크 활용법
우선 샘플 사진을 통해 레이어 마스크 활용을 설명 드리겠습니다.
1. 먼저 아무 사진이나 1장 불러오기를 합니다.
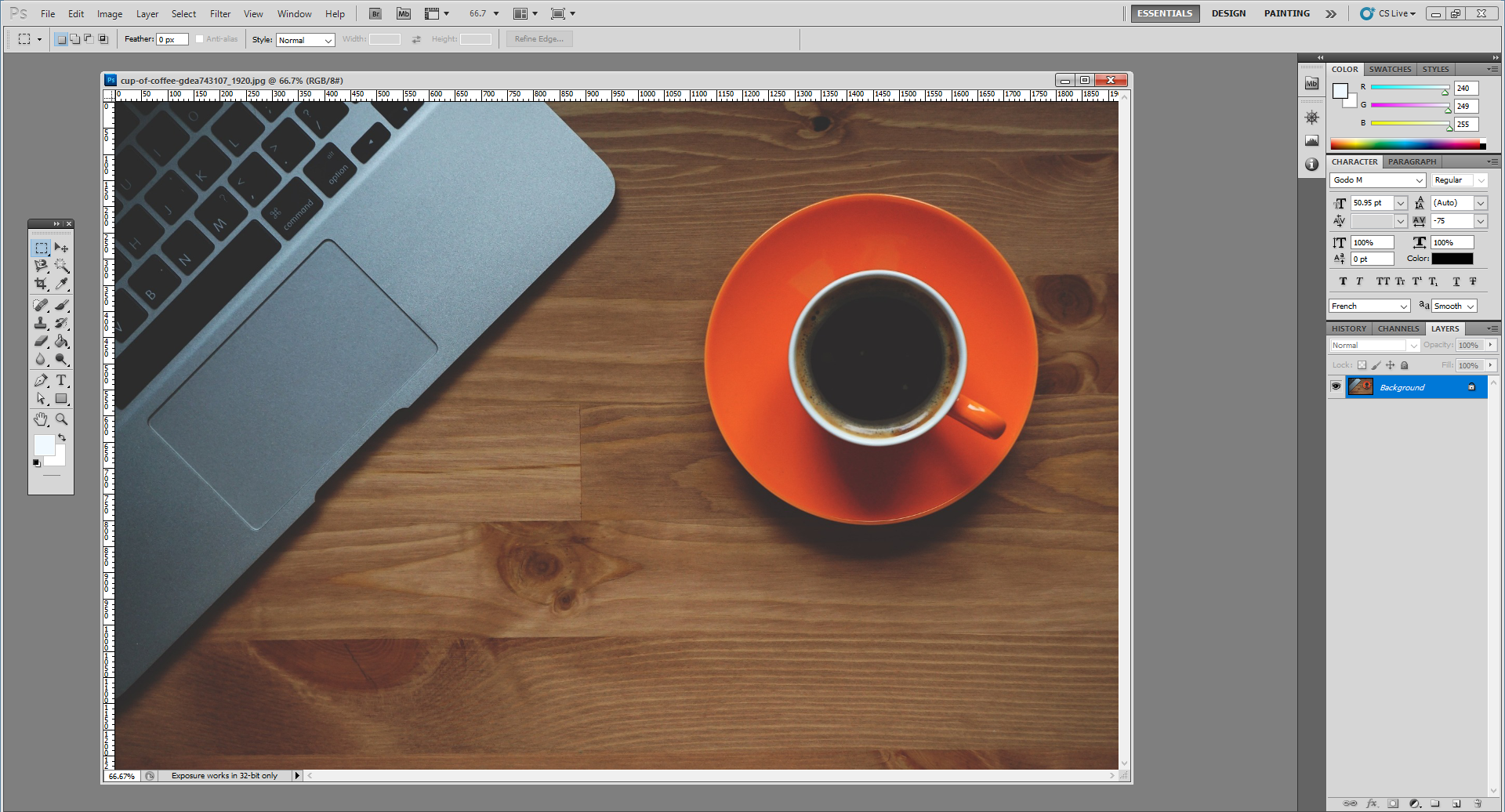
2. 레이어 마스크 클릭하기
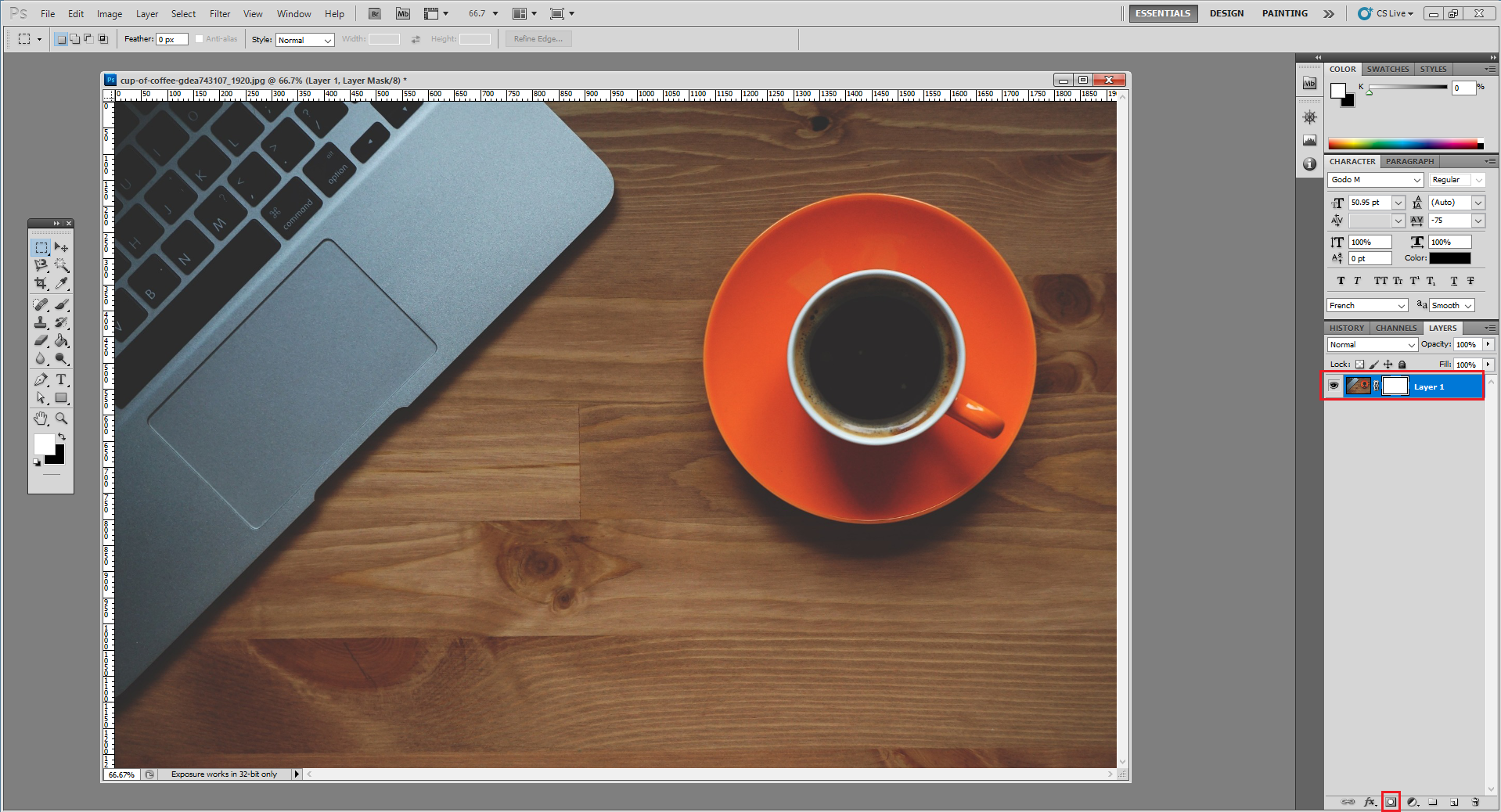
레이어 마스크는 불러온 레이어를 클릭한 상태에서 우측 하단에 있는 카메라 모양을 클릭
해주시면 됩니다. 제대로 반영이 되었다면 사진 옆에 흰 바탕의 레이어가 생성되고 사슬
같은것으로 연결됩니다. 참고로 여기서 원본이 꼭 레이어 상태여야만 마스크가 걸립니다.
수정 불가 상태인 백그라운드라면 복사해 레이어 상태로 만든 후 마스크 걸어주세요.
3. 레이어 마스크로 영역 설정하기
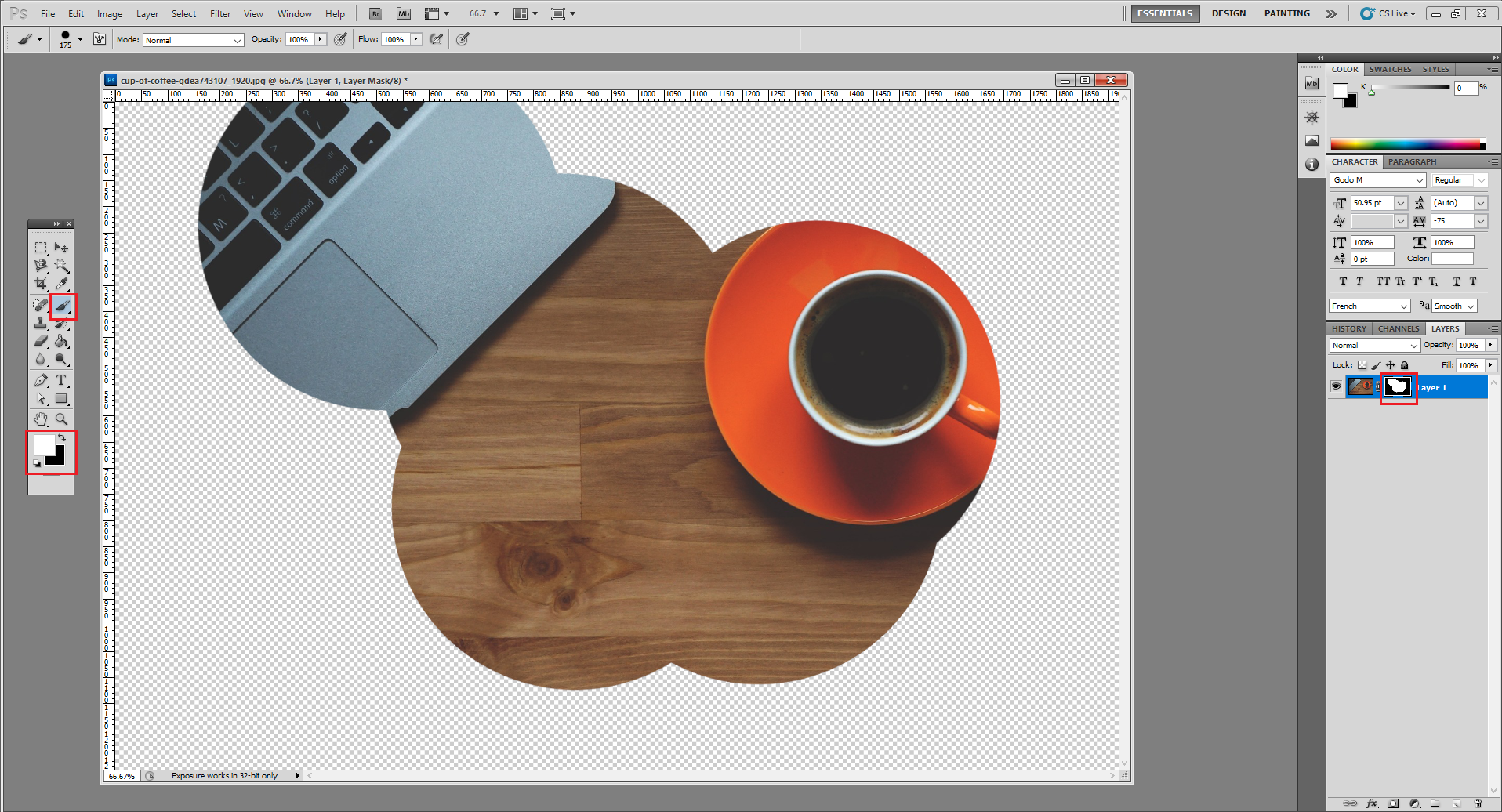
레이어 마스크의 주요 기능입니다. 레이어 마스크 부분(흰 바탕)이 선택된 상태에서 검정색
으로 칠하면 해당 영역이 가려지고 흰색으로 브러쉬질 하면 다음과 같이 사진이 나타납니다.
4. 영역 설정의 응용
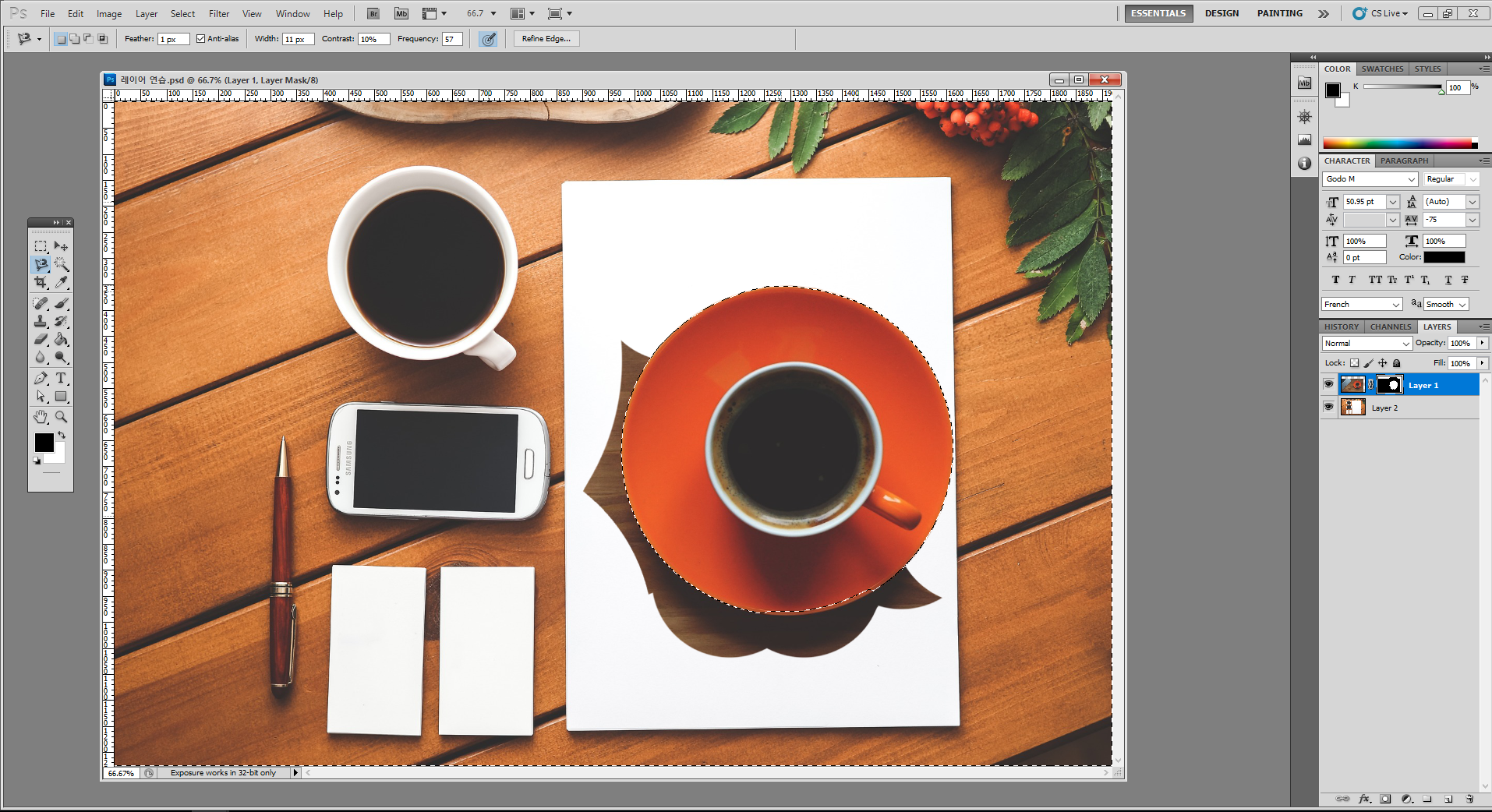
이 기능은 사진 2장을 합성할 때 주로 사용할 수 있는데 배경 사진 깔아 놓은 상태에서 내가
원하는 영역을 마그네틱 툴 등을 통해 저처럼 보호한후(셀렉트 인버스) 영역 가려주시면 됩니다.
사실 삭제하는 것과 비슷하긴 한데 삭제는 계속 되돌리기 작업해야 하고 자칫 실수하면 처음부터
다시 해야 하는 부분이 있지만 마스크는 그런 실수를 보정해 줍니다.
5. 그라데이션 툴의 활용

그라데이션 효과를 활용하면 더욱 세련된 디자인을 완성할 수 있습니다. 자신이 합성
하고자 하는 2장의 사진을 레이어로 불러온 상태에서 1개의 레이어에 마스크를 적용하고
위와 같이 그라데이션 툴을 활용하면 자연스럽게 합성된 결과물을 얻을 수 있습니다.
'IT,PC 정보 모음 > Photoshop' 카테고리의 다른 글
| 포토샵 간단팁 #9, 알아두면 편리한 단축키 리스트 (0) | 2023.01.09 |
|---|---|
| 포토샵 간단팁 #8, 잡티 제거 및 얼굴 성형법 (0) | 2023.01.05 |
| 포토샵 간단팁 #6, 누끼란 무엇인가? (2) | 2020.07.14 |
| 포토샵 간단팁 #5, 글씨를 네온싸인 효과주기 (0) | 2020.07.14 |
| 포토샵 간단팁 #4, 몸에 문신 만들기(문신 새기기) (0) | 2020.07.14 |






