윈도우 10 안전모드 진입 및 해제 방법
안녕하세요. 오늘은 윈도우 10 안전모드 진입 방법 및 해제에 대해서 알려드리겠습니다.
예전 버전의 윈도우는 부팅 시 F8 버튼을 활용하여 안전 모드 및 네트워크 해제, 일반 모드 등 선택이 가능했었는데요.
윈도우 10으로 업그레이드된 이후로는 안전모드로의 진입 방법이 완전히 바뀌었습니다.
또한 해제 방법도 좀 까다로워져서 해당 방법에 대해서 포스팅합니다.
사실 일반적인 상황에서 안전모드로의 진입이 필요하지는 않습니다. 다만 네트워크나 시스템을 관리하시는 분은
간혹 사무실의 컴퓨터가 바이러스나 애드웨어에 의해서 먹통이 되고 리소스를 지나치게 잡아먹는 경우
해당 프로그램의 삭제 및 바이러스의 치료를 위해 안전모드로의 진입이 필요하기에 정리해 봅니다.
(안전모드는 네트워크 기능 및 기타 응용프로그램의 모든 기능을 차단하고 OS 본연의 기능만을 최소화하여
부팅시켜주기에 컴퓨터를 고치기에 최적화된 환경을 제공합니다.)
[안전모드 진입 방법]
진입에는 2가지 방법이 있습니다. (다음 중 선택해서 본인이 편한 방법으로 쭈욱~ 활용하시면 됩니다.)
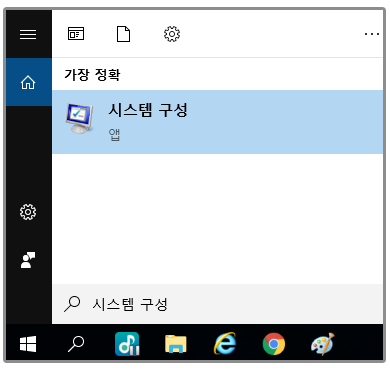
이건 가장 간단한 방법입니다. 바탕화면 왼편 하단을 보면 돋보기가 보이고 여기에 한국어로 [시스템 구성]을
누르면 안전모드로 세팅하는 팝업창이 뜹니다.
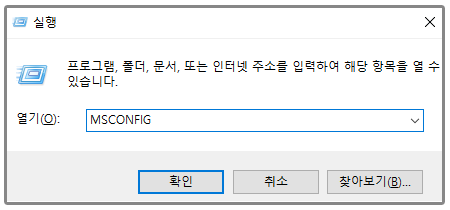
다른 1가지 방법은 윈도우키(사각 창문 모양)+R 키를 누르면 실행되는 [실행] 창에 MSCONFIG를
입력하는 방법입니다. 예전에는 이 방법이 더 쉬운 방법이었습니다. 지금은 워낙 돋보기의 효용성이
발전해서 사용하지 않지만 지금 알려드린 명령어 등은 예전에 많이 활용되었기에 알아두면
나중에 편하게 쓸 수 있습니다.^^
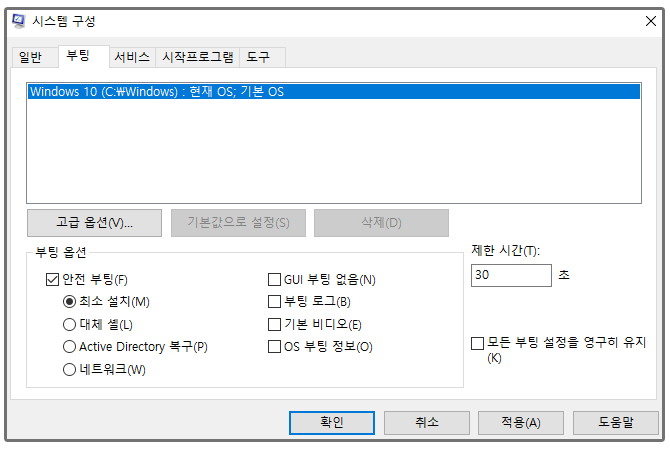
자, 이제 [시스템 구성]이라는 팝업창이 뜨셨을 텐데요.. 여기서 [부팅]이라는 탭을 클릭해 주시면
화면 같은 내용을 확인하실 수 있습니다. 여기서 [안전 부팅]을 클릭해주시고 [확인] 혹은
[적용] 버튼을 눌러줍니다.
그러면 [다시 시작]할지를 묻는 메시지가 나옵니다. 재부팅 후 본인이 원하는 작업을 마친 후
위에서 했던 방법 그대로 다시 [안전 부팅]을 해제하고 재부팅하면 원래의 윈도우로 돌아오게
됩니다.
'IT,PC 정보 모음 > PC 문제' 카테고리의 다른 글
| 하드 디스크 용량 간단하게 분할 및 합치는 방법(파티션 분할, 합체) (0) | 2021.09.10 |
|---|---|
| 인터넷 문제 중 장치 또는 리소스(주 DNS 서버)와 통신할 수 없습니다. 문제 해결 방법 (10) | 2020.04.03 |
| 윈도우 10 자동 업데이트 끄기 설정 (0) | 2020.03.09 |
| 윈도우 10 바탕화면에 내 PC(내 컴퓨터)등록하는 방법 (0) | 2020.03.09 |
| 이젠 직접 해봐요!!! 컴퓨터 포맷 후 윈도우 10 재설치용 USB 만드는 법 (0) | 2020.03.03 |






