포토샵 간단팁 #3, 흑백사진 만들기
안녕하세요. 오늘은 포토샵을 활용해서 일반 컬러사진을 흑백사진으로 만드는 방법을 소개해 드리겠습니다.
사실 최근에는 스마트폰을 활용해서 사진 촬영을 많이 하고 사용하기 편한 어플들이 많이 있어서 굳이 흑백사진을
만드는데 포토샵을 활용하는 것이 불필요해 보이긴 하지만 DSLR 등 카메라를 활용해 찍은 사진이나 및
전문적인 작업을 해야 할 경우에는 포토샵을 활용해서 흑백사진을 만들 필요가 있습니다.
그렇기 때문에 간단하긴 하지만 알아두어야 할 정보지요. 저도 가끔 까먹을 때도 있어서
같이 공유할 겸 정리해보겠습니다.^^
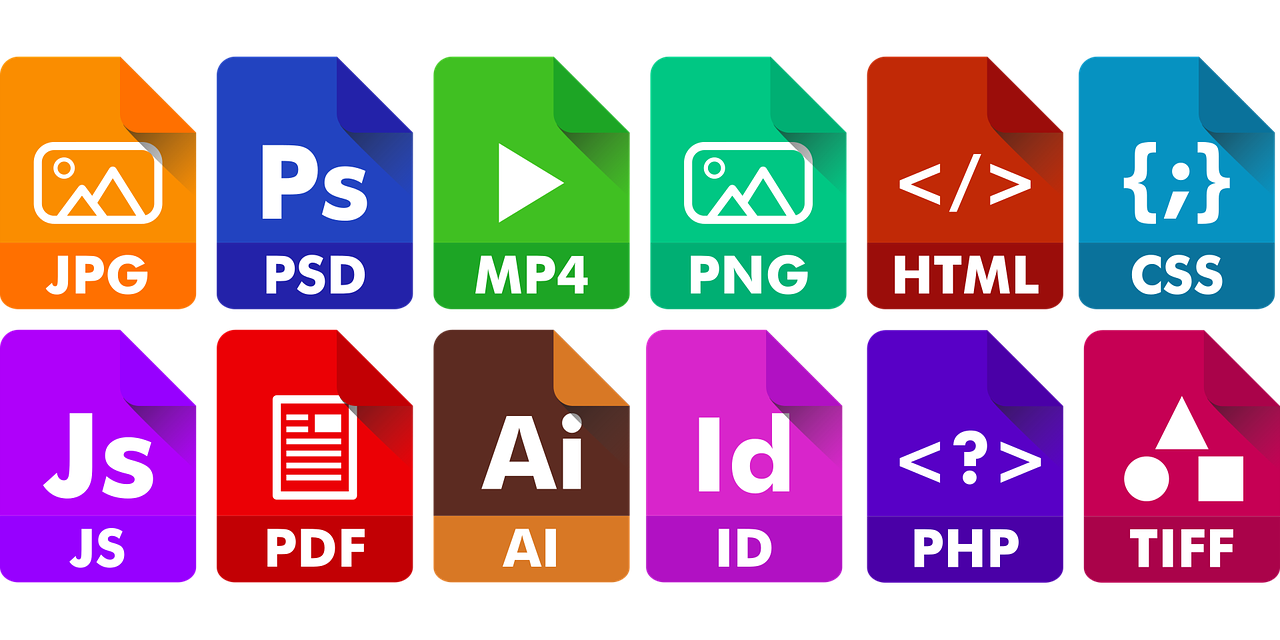
일단 일반적으로 포토샵을 활용해 흑백 사진으로 만드는 방법으로는 3가지가 있습니다.
물론 이 방법 이외에도 다른 방법으로 만드는 기법들이 많이 있지만 초급자 수준에서 가장 간단한 방법을
기준으로 합니다.
그럼 지금부터 하나씩 알아보겠습니다.(포토샵 CS5를 기준으로 하였습니다.)
1. Grayscale의 활용
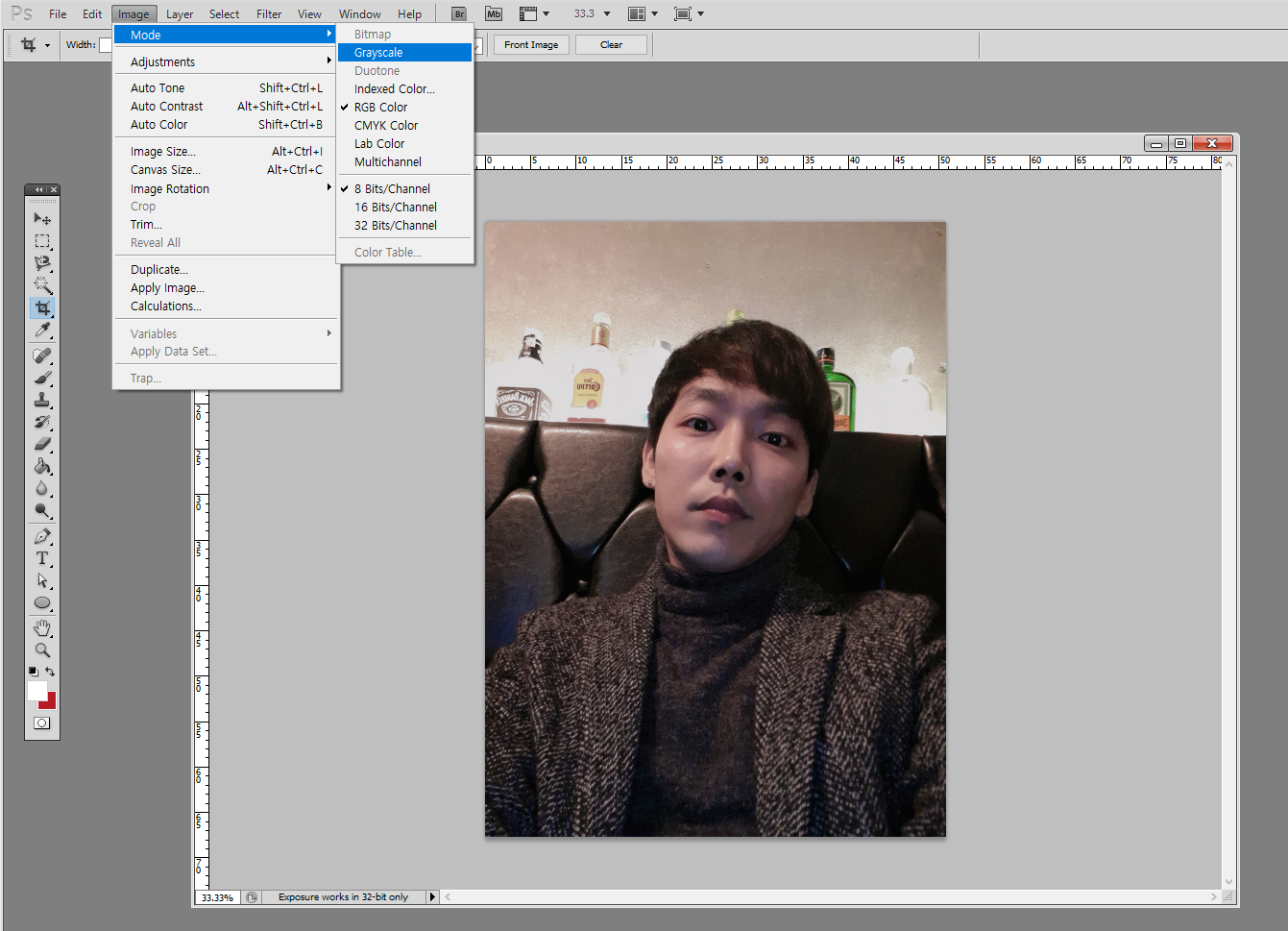
가장 일반적이고 많이 활용하는 방법입니다. 일단 파일을 열어주시고요. 이 정도는 굳이 설명 안 드려도
다 할 줄 아시지요? 혹시 몰라 설명드리자면 File - Open을 활용하시거나 포토샵을 실행시킨 상태에서
그림이나 사진파일을 드래그해서 끌어오시면 됩니다.
그 상태에서 Image - Mode - Graysale 순으로 클릭해 주시면 됩니다.
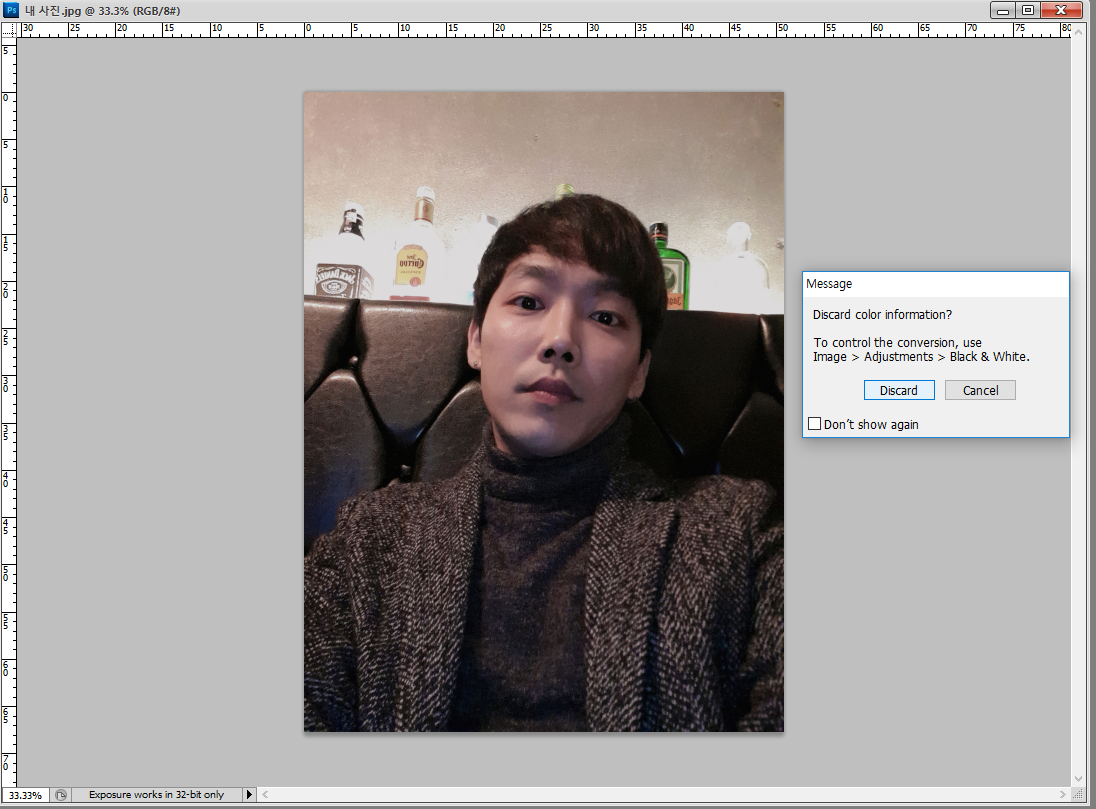
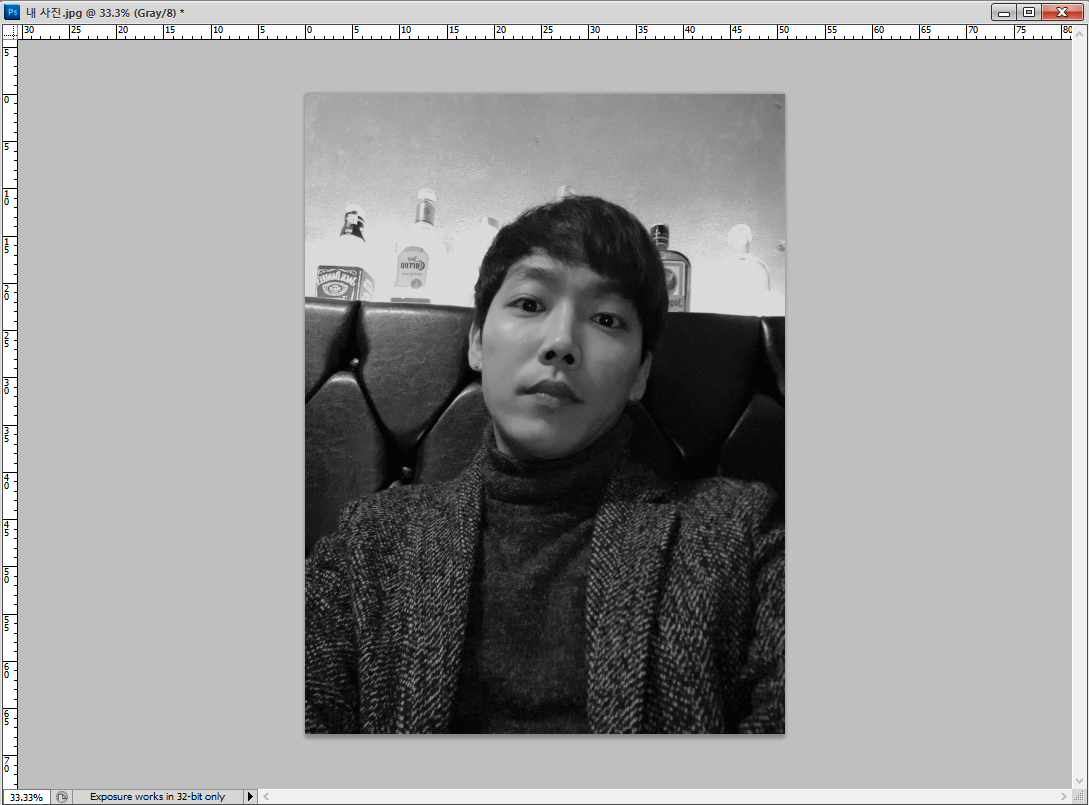
그러면 다음과 같은 경고문이 뜰 텐데요.
색상 정보를 버리겠냐는 문구입니다. DIscard 누르시면 다음과 같이 흑백으로 바뀌게 됩니다.
그래서 경고문을 보면 흑백으로 만드는 다른 방법을 소개해주네요.
네, 맞습니다. Grayscale은 색상 정보 자체를 버리게 되는 것이라서 다시 색을 찾으려면 사진을 백업해놓거나
레이어를 복사해 psd 파일로 만들어 놓고 작업해야 합니다.
뭐 단순하게 흑백사진을 원하는 것이라면 이게 제일 편한 방법이긴 합니다.
2. Adjustments - Black & White의 활용
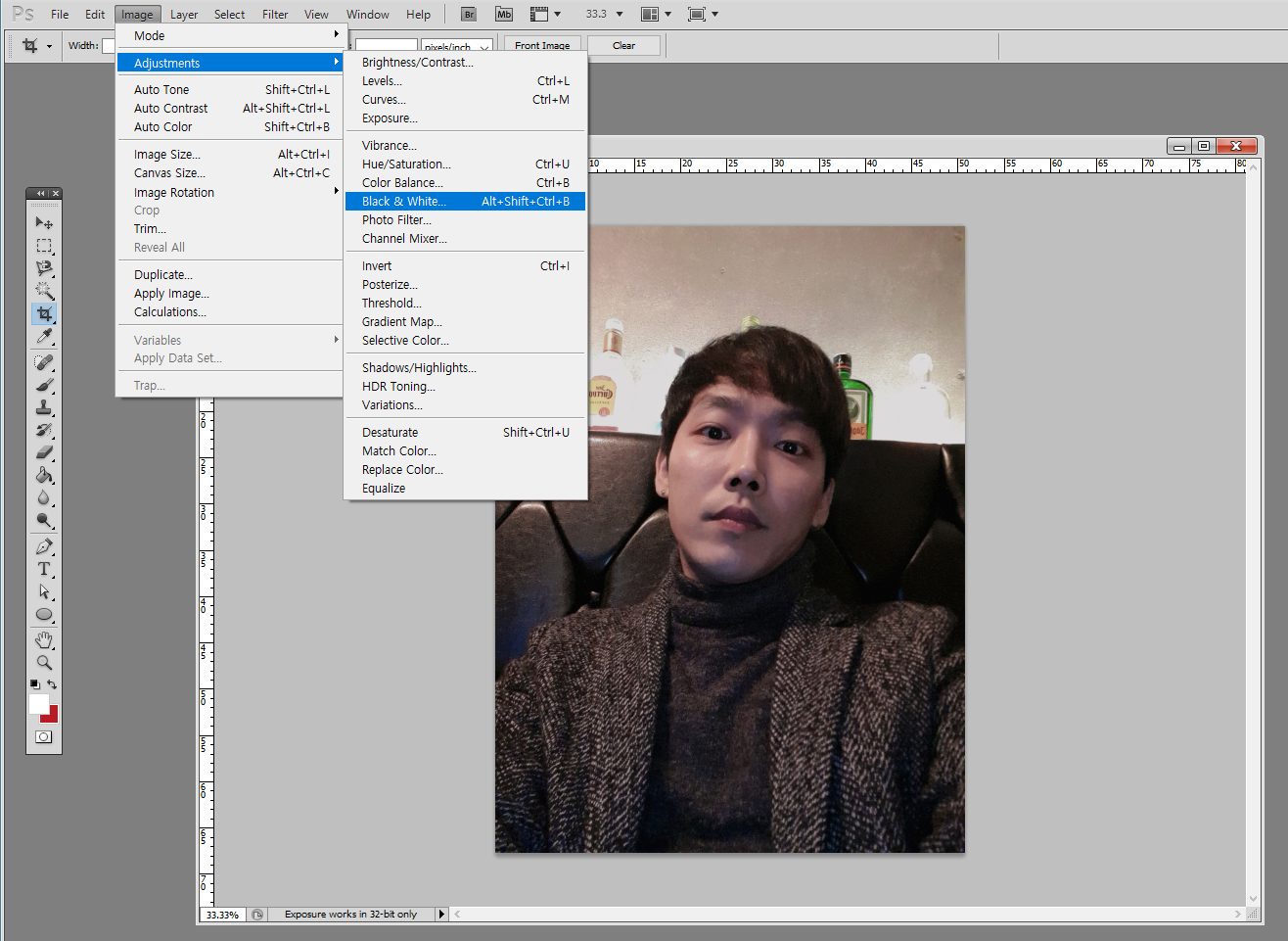
위 경고문에서 보듯이 포토샵에서 권장했던 방법입니다. 이미 영어 문구에서 볼 수 있듯이 클릭하는 순간
흑백사진으로 바뀝니다. 단, Grayscale과 큰 차이점이 있는데 흑백사진이지만 강약을 조절할 수 있습니다.
Preset을 통해 밝기나 강도를 조절할 수 있고 아니면 본인이 직접 커스터마이징 할 수 있습니다.
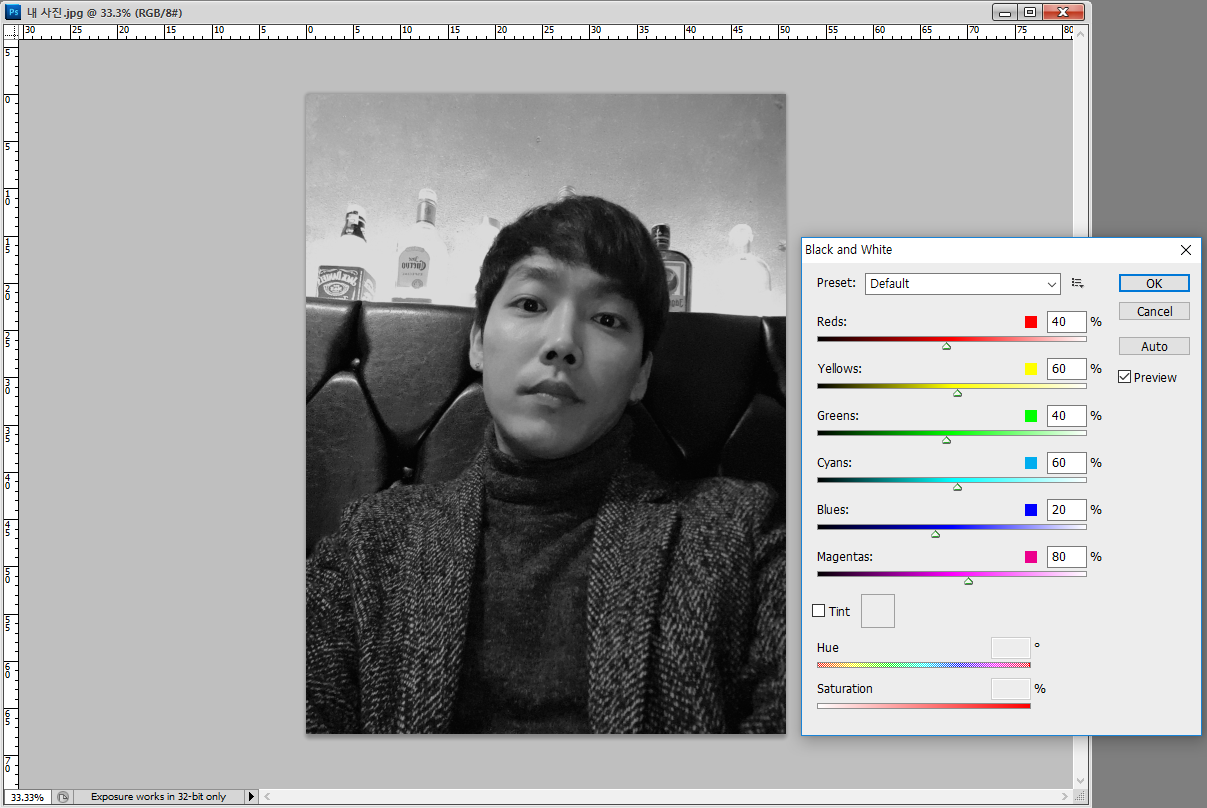
3. Adjustments - Desaturate의 활용
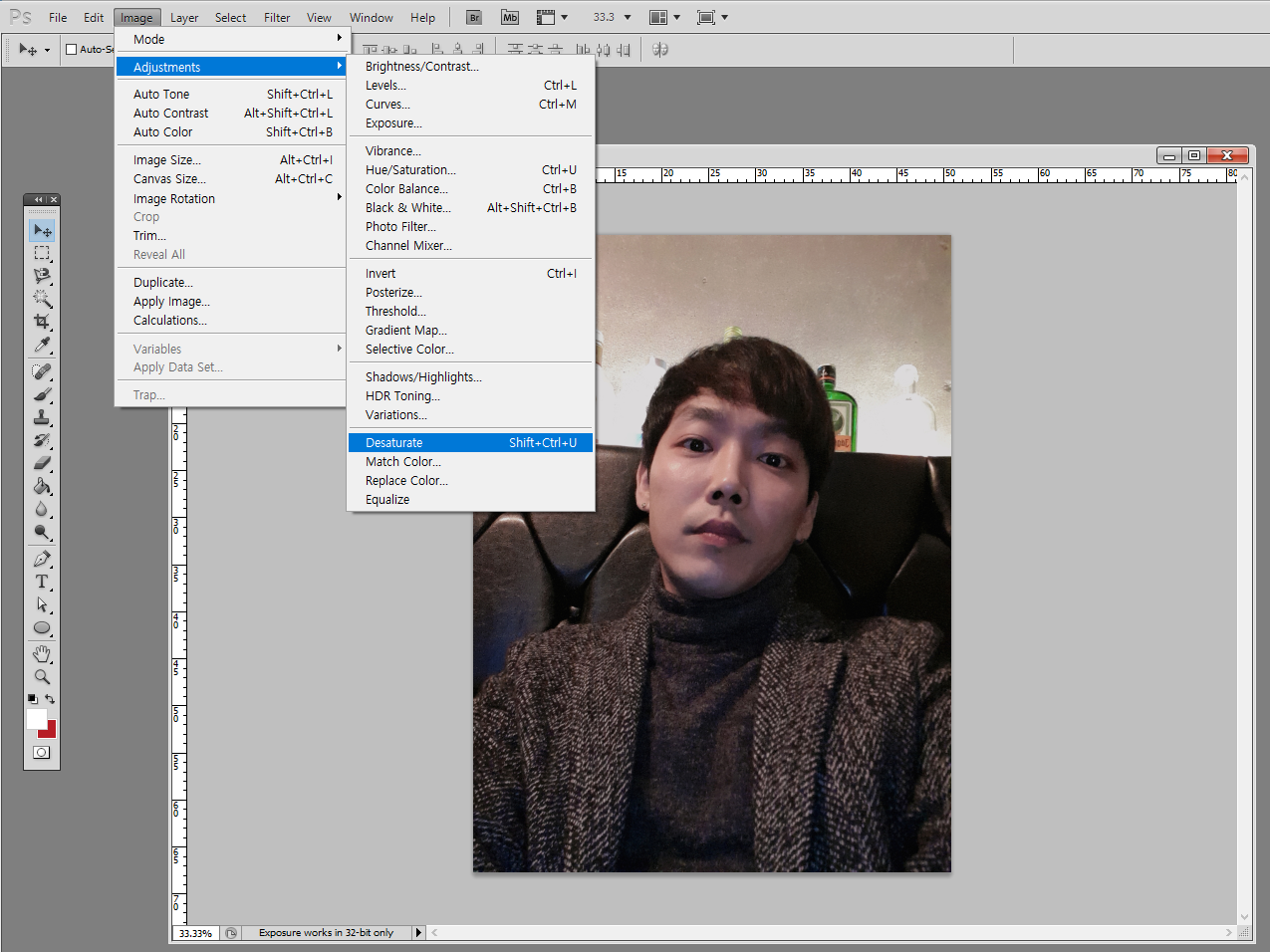
제가 소개해드릴 마지막 방법입니다. 포토샵 사진의 채도를 감소시켜서 흑백으로 만드는 방법입니다.
이것 역시 특별한 조작이 필요 없이 클릭 즉시 흑백으로 전환이 됩니다.
흑백으로 만드는데 왜 이렇게 많은 방식이 필요한지 궁금하실 텐데요. 전문가 영역으로 들어가면 색상을 조정하거나
편집을 할 때 디자이너 마다 다양한 방식을 사용하기 때문에(즉, 같은 포토샵을 쓰더라도 활용하는 방식이 다릅니다.)
여러 유저들의 편의성을 위해서 다양한 방식으로 만들어 놓은 것으로 보입니다.
일반분들은 사실 이 3개 중에 1가지만 알고 있어도 됩니다.^^
'IT,PC 정보 모음 > Photoshop' 카테고리의 다른 글
| 포토샵 간단팁 #6, 누끼란 무엇인가? (2) | 2020.07.14 |
|---|---|
| 포토샵 간단팁 #5, 글씨를 네온싸인 효과주기 (0) | 2020.07.14 |
| 포토샵 간단팁 #4, 몸에 문신 만들기(문신 새기기) (0) | 2020.07.14 |
| 포토샵 간단팁 #2, 작업한 파일(psd) 파일이 생각보다 용량이 클 때 (0) | 2020.03.09 |
| 포토샵 간단팁 #1, 레이어의 이해(Layer) (0) | 2020.03.09 |






