노트북 성능을 극대화 하기 위한 CPU 전력량 리미트 해제 방법은?(TDP)
#내가 가진 노트북은 아직 최선을 다하지 않았다.
PC를 전문적으로 다루거나 하드웨어에 민감하신 분들이 아니라면 편의성 때문에
최근엔 노트북들을 많이 사용하는데요. 본인이 사용하는 노트북은 기본적으로
성능에 제약이 걸려있다는 것을 아시나요?
오늘 소개해 드릴 내용은 전력과 관련된 내용으로 얼핏 들으면 그래픽카드의
오버클럭과 비슷하게 들리겠지만 살짝 미묘하게 다른 커스텀입니다.
물론 윈도우 제어장치에 '고성능' 옵션이 존재하긴 하지만 그것은 어디까지나
제한된 상황에서의 고성능이지 오늘 소개해 드릴 내용과는 조금 거리가
있습니다.
즉, 오늘 하는 커스텀은 원래 PC가 가지고 있는 성능에 제약이 걸려있는 부분을
풀어서 기존 가진 스펙 이상의 성능을 끌어내는 커스터마이징입니다.

#TGP와 TDP
이걸 이해하기 위해선 노트북의 TGP와 TDP를 알아야 하는데요.
그 개념은 다음과 같습니다.
- TDP(Thermal Design Power) : 기본 설계 전력, PC의 모든 장치는 전력량에 따라
열이 발생하고 퍼포먼스가 결정되는데 노트북의 경우 주요 용도나 설계된 컨셉에 맞게
적정선의 발열량에 맞춰 전력량을 세팅해 놓은 것(쿨링과 소음 때문에...)
- TGP(Total Graphic Power) : 그래픽 카드 소비 전력, 전력량이 증가할 수록 성능 향상
일반적으로 오버 클럭시 만지게 되는 부분.
#TDP를 활용하여 리미트를 해제하자.
즉, 모든 컴퓨터 기본적으로 전력량에 의해 퍼포먼스가 제한받고 있고 CPU는 TDP란
기능에 그래픽 카드는 TGP란 기능에 의해 제어를 받고 있는 셈이죠.
TGP의 경우 그래픽카드의 오버클럭에서 해당 내용을 다룬 적이 있기에 오늘은 CPU
성능을 극한으로 끌어올리는 TDP에 대해서 설명드리려고 합니다.
일단 알고 계셔야 할 것은 기본적으로 오늘 소개할 내용은 그래픽카드의 오버클럭과
같은 내용입니다. 그래서 기본적으로 세팅한 값을 만지는 것이기에 높은 퍼포먼스를
제공할 수 있지만 그만큼 전자장치로써의 수명이 짧아지고 또한 제대로 세팅하지 않으면
말 그대로 PC가 녹아내릴수가 있습니다.(특히 쿨링이 제대로 안된다면...)
그러므로 이런 커스텀을 따라하고자 할 때는 최소한의 IT 지식을 갖추고 있어야 합니다.
그래야만 문제가 생겼을 때 대응이 가능하니까요.
#TDP를 활용하여 리미트를 해제하자.
간단합니다. 예전 오버클럭과 비슷하게 하나의 프로그램을 사용하면 되는데 CPU의
경우 '쓰로틀 스탑(throttlestop)'이라는 프로그램을 사용합니다.(인텔 CPU 기준)
ThrottleStop (9.5) Download
ThrottleStop is a small application designed to monitor for and correct the three main types of CPU throttling that are being used on many lapto
www.techpowerup.com
하단의 링크에서 프로그램을 다운 받으시고 다음과 같이 세팅해 주세요.
1. 쓰로틀 스탑 다운로드 및 설치(9.4버전 혹은 9.5버전 활용)
2. 옵션 세팅
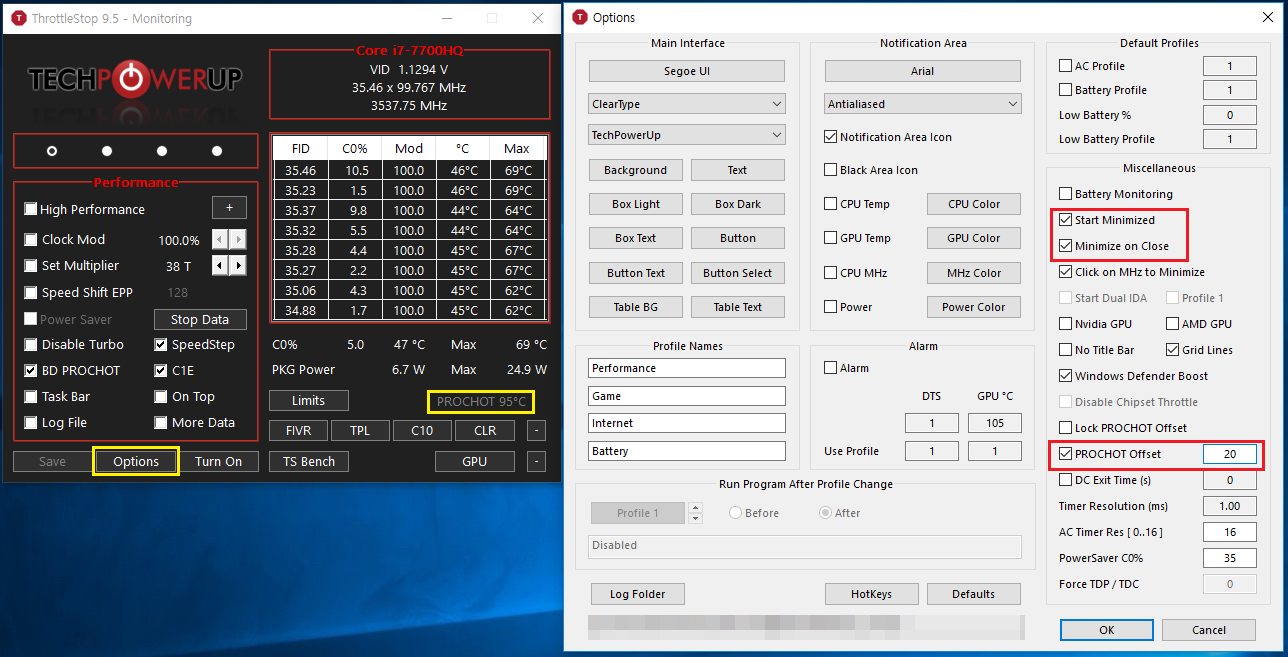
각각의 컴퓨터 마다 한계 온도가 다릅니다. 저 같은 경우 95도로 설정되어 있습니다만...
보통은 전력량을 잡아놨기 때문에 그 온도가 되지 전에 컷을 합니다. 하지만 이 프로그램은
전력량을 풀어주고 한계 온도까지 끌어올려 스트레스 테스트를 통해 적정 전력량과
온도를 찾는 테스트를 하는 프로그램이기에 이런 한계를 풀어야 합니다.
하지만 그럼에도 불구하고 95도는 조금 무리가 있기에 85~90도 정도로 지정하세요.
지정방법은 먼저 옵션을 열면 다음과 같이 'PROCHOT Offset'이라는 세팅창이 있는데
이곳이 기준 온도를 측정하는 세팅입니다. 0일 경우 100도를 기준으로 하기에
여기에 숫자를 적어주면 기준 온도를 낮춰야 합니다. 제가 20이라 적은 건 기준 온도를
80도로 하자는 이야기입니다.
당연히 쿨링이 잘되어 있고 팬이 빵빵해서 90도도 괜찮다 생각하시면 저 부분을 10으로
세팅하시면 됩니다. 그리고 위에 세팅 2개는 윈도우 시작 시 작은 창으로 전환해서 아이콘화
하여 표시하라는 세팅입니다.
3. Disable and Lock Turbo Power Limits 세팅
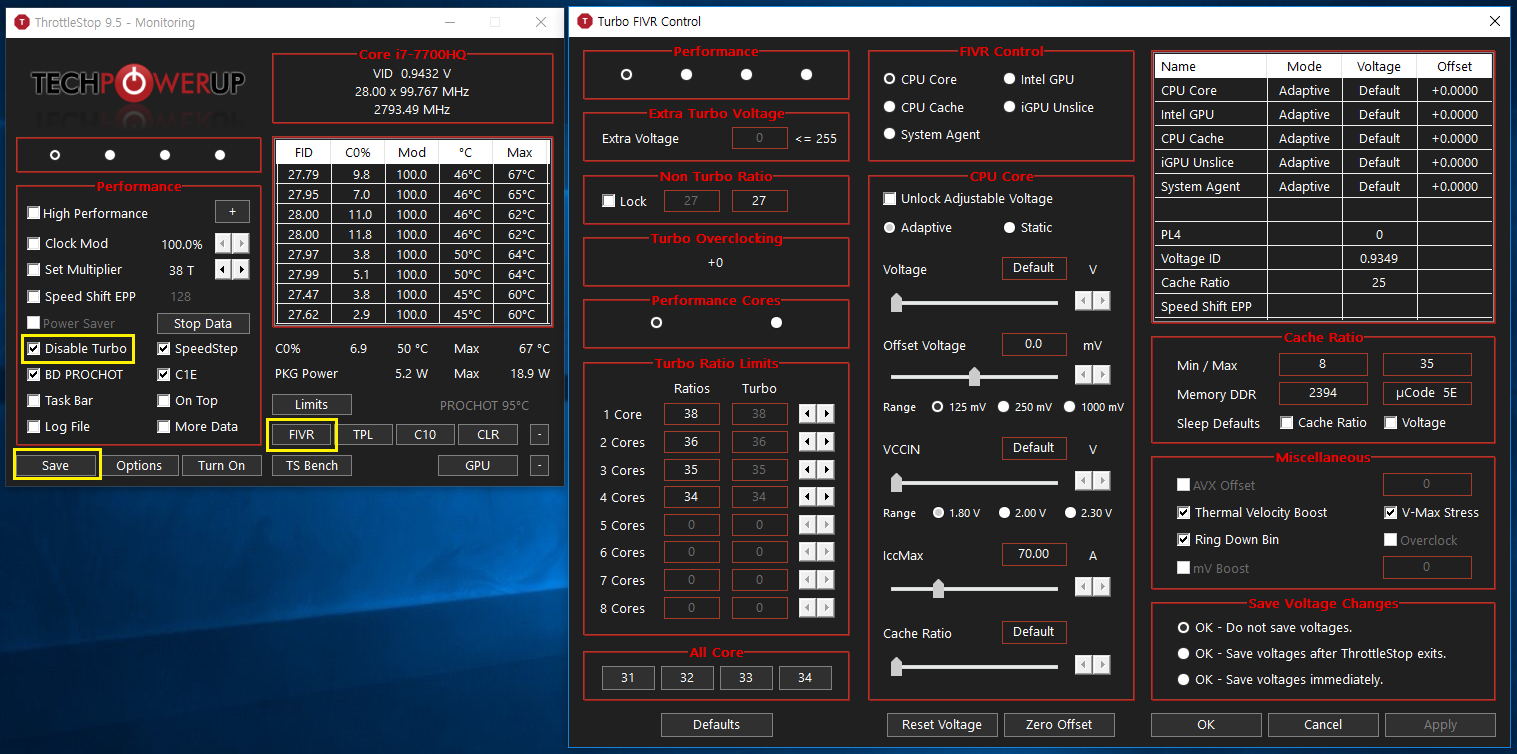
그다음은 위의 세팅을 건드려 주시면 됩니다. 기존 메모리 터보 기능 비활성화 기능은
예전엔 FVR메뉴에(Disable and Lock Turbo Power Limits)있었으나 9.5 버전부터는 메인 화면에
존재합니다. 즉, 굳이 FVR 메뉴 누를 것 없이 메인에서 클릭한 후 세이브해주세요.
4. PL1, PL2의 세팅
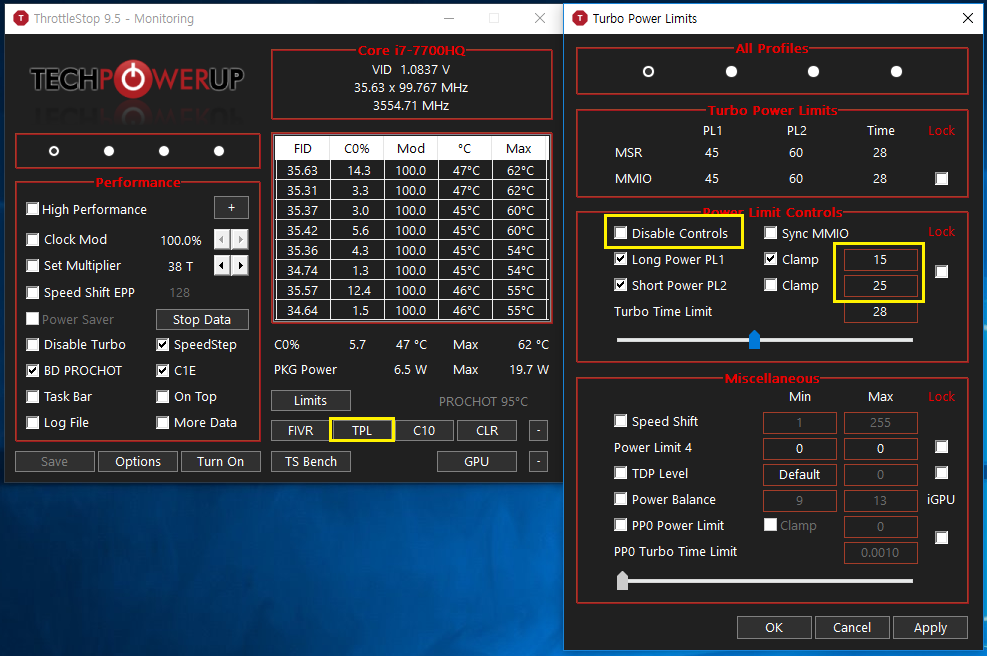
자 이제 메인 메뉴에서 TPL을 세팅해 주시면 됩니다. 기본적으로 파워 컨트롤이 자동으로
되어 있을 텐데(Disable Controls)을 언클릭해주시고 PL1과 PL2 값을 대입해 주셔서
임의적으로 전력량을 세팅해 주시면 됩니다.
여기서 쉽게 분류하면 PL1은 꾸준히 사용할 수 있는 전력량 세팅을 말하고 PL2는 극한으로
능력치를 끌어올리는 세팅입니다. 이 2가지를 세팅해놓고 이제 벤치마킹에 들어갑니다.
5.벤치마킹 데스트
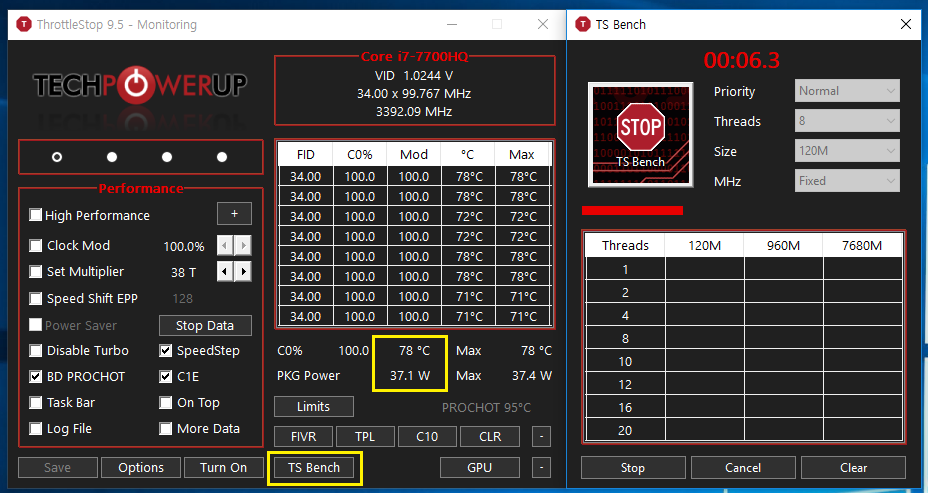
자, 위의 세팅이 끝나셨으면 TS Bench라고 쓰여있는 벤치마킹 테스트를 진행하시면
됩니다. 이때 내가 설정했던 PL2의 한계치까지 CPU에 스트레스를 주어 한계온도와
해당 온도에서의 전력량이 체크가 됩니다.
그리고 다시 온도가 낮아질 텐데요. 이때의 전력량을 체크해 두어야 합니다. 만약 한계치를
80도로 두고 해당 온도 도달 시 전력량이 23~25W일 경우 여기서 합의를 보면 됩니다.
PL은 대략 12~15 정도로 세팅하고 한계치의 경우 20W로 TPL을 세팅한 후 사용하시면
됩니다. 간단하죠?
#컴퓨터 오버클럭시 문제 발생은 본인에게 있습니다.
오늘 제가 CPU 전력량을 통해 오버클럭을 소개해 드렸는데 위에서 말씀드렸지만 모든
오버클럭의 책임은 '본인'에게 있습니다.
해당 프로그램 역시 시작 시 모든 책임은 본인에게 있다고 고시하고 있고 저 또한 기본
세팅하는 법을 소개해드렸을 뿐 해당 방법이 모든 노트북과 모든 PC 환경에서 기본
가이드라인이 될 수 없음을 알려드립니다.
다만 구형 PC를 갖고 있어서 게임 플레이 시 프레임 드랍 현상이 발생되거나 이제 수명이
얼마 안 남아서 테스트 겸 한계치까지 끌어올려 사용해 보고 싶은 유저가 있다면
한 번쯤은 도전해 볼만합니다.
'IT,PC 정보 모음' 카테고리의 다른 글
| 이제 그림도 인공지능이?, AI 이미지 생성기란? (0) | 2022.08.29 |
|---|---|
| PC의 언더볼팅이란 무엇인가? (0) | 2022.08.13 |
| 유튜브 연도에 따른 변화 그래프 영상 만드는 방법(인포그래픽) (2) | 2022.07.19 |
| 미국과 우리나라 쇼핑몰, 홈페이지의 구조적 차이점은? (0) | 2022.07.19 |
| 직장인이 알아두면 편리한 엑셀 팁 15. 엑셀로 웹 데이터 크롤링 하는 방법(빅 데이터 수집 및 가공) (0) | 2022.07.10 |






