간단하게 따라하는 윈도우 10 포맷 및 재설치(SSD 교체시)
#윈10 포맷, 재설치(SSD 교체 시) 이제 혼자서 한다.
PC를 다루는데 능숙하지 못한 분들은 컴퓨터에 조금의 이상 증상이라도 보이면
긴장하고 돈을 들여 수리하려고 합니다. 특히나 현재 메인 OS가 된 윈도우 10의 경우
기존 윈도우 7에 비해 포맷 후 재설치가 어렵기에 더욱 그런 경향이 강하죠.
또한 최근엔 컴퓨터 속도 향상을 위해 HDD의 SSD 교체 작업을 많이 진행하시는데
이럴 경우 윈도우 10 재설치는 필수적으로 요구되는 작업입니다.
그래서 오늘은 돈들이지 않고 혼자서 손쉽게 기존 PC의 포맷 및 윈도우 10 재설치
그리고 SSD 교체 후 윈도우 10 재설치하는 방법에 대해서 설명하려 합니다.
#기존 하드디스크 윈10 포맷, 재설치
기존 하드디스크의 포맷 및 윈10 재설치는 상당히 쉽습니다.
예전처럼 부팅 전용 USB를 만들고 임의로 포맷을 진행할 수도 있지만 윈7에 비해
쉽지 않아 윈도우 자체에 내장된 다음의 방법을 추천드립니다.
1. 윈도우 10 옵션으로 이동
윈도우 10 메인 화면에서 좌측 하단의 윈도우(창문) 버튼을 누른 후 그 위에 존재하는
옵션(톱니바퀴) 버튼을 눌러 설정으로 이동해 주세요.

2. 업데이트 및 복구
윈도우 설정에서 하단에 위치한 업데이트 및 복구 버튼을 눌러주세요.

3. PC 초기화 준비
좌측을 살펴보면 '복구'라는 버튼이 있습니다. 여기서 복구를 누르면 다음과 같은
선택창이 나오는데 여기서 '이 PC 초기화' 밑에 존재하는 '시작' 버튼을
눌러주세요.

4. 세부 세팅 지정 및 포맷 시작
자 이제 거의 왔습니다. 여기서 옵션만 선택하면 바로 포맷 및 윈도우 10 초기화(재설치)가
시작됩니다. 기존 자료를 유지하려면 '내 파일 유지'를 누르기고 윈도우 10만 초기화
하시면 되고 완전 포맷을 원하시면 '모든 항목 제거'를 선택하시면 됩니다.

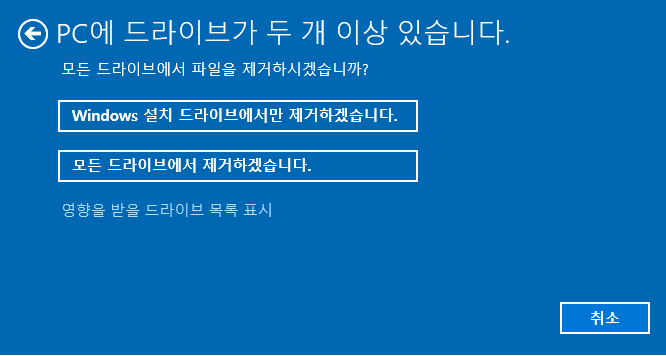
참고로 모든 항목 제거의 경우 모든 프로그램과 개인적인 자료(사진, 문서)도 없어지므로
사전에 꼭 백업하시길 바랍니다.
그리고 만약 이미 설치된 하드디스크가 2개 이상일 경우 다음과 같이 물어볼 수 있습니다.
메인(C:)만 포맷하려면 'WIndows 설치 드라이브~'를 선택하시면 되고 전체 포맷을 원하시면
다음의 '모든 드라이브~'를 선택해주세요.
그리고 마지막 옵션 문구가 나오는데 여기서 '파일 제거 및 드라이브 정리' 클릭 후 다음
팝업에서 '다시설정' 버튼을 눌러주시면 포맷이 시작됩니다.
#SSD 교체 후 윈10 포맷, 재설치하는 방법
SSD 교체를 원하시는 분의 경우 사전에 미리 부팅용 USB를 만들어 놓고 하드 교체 작업을
진행하셔야 합니다. 그래서 SSD 교체를 원하시는 분은 사전에 '8G 이상의 USB 메모리'를
확보하셔야 합니다.
1. 마이크로 소프트 공식 홈페이지 방문
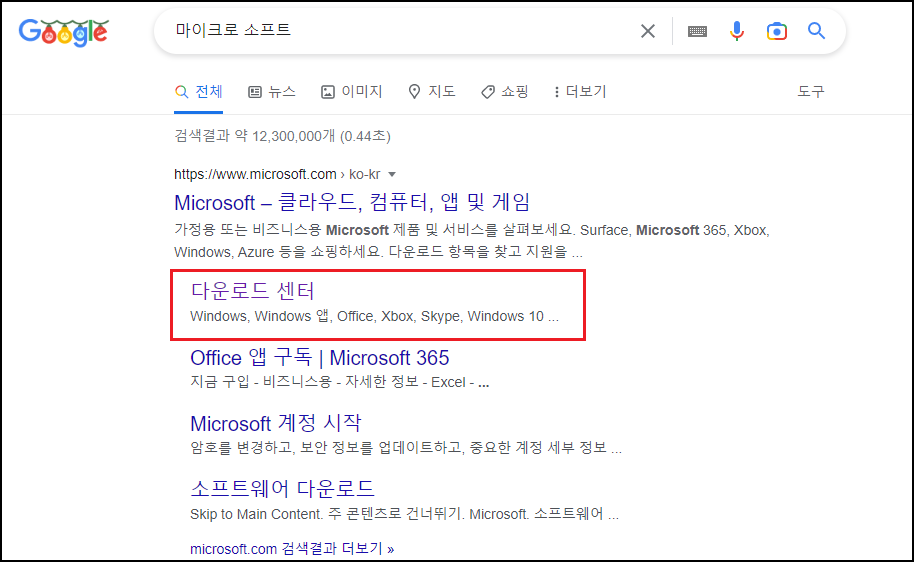
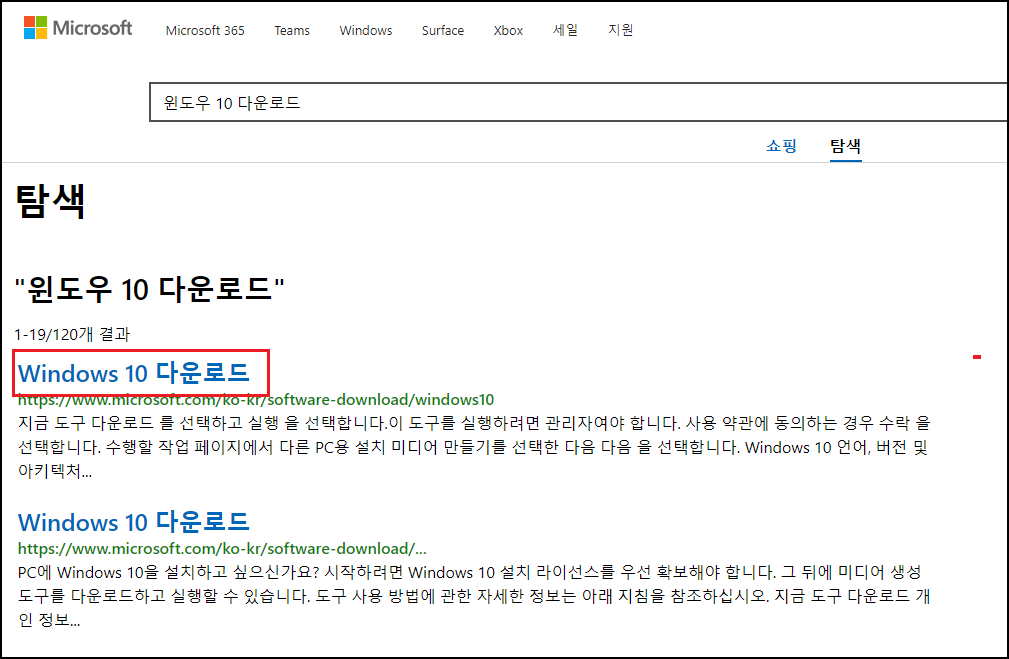
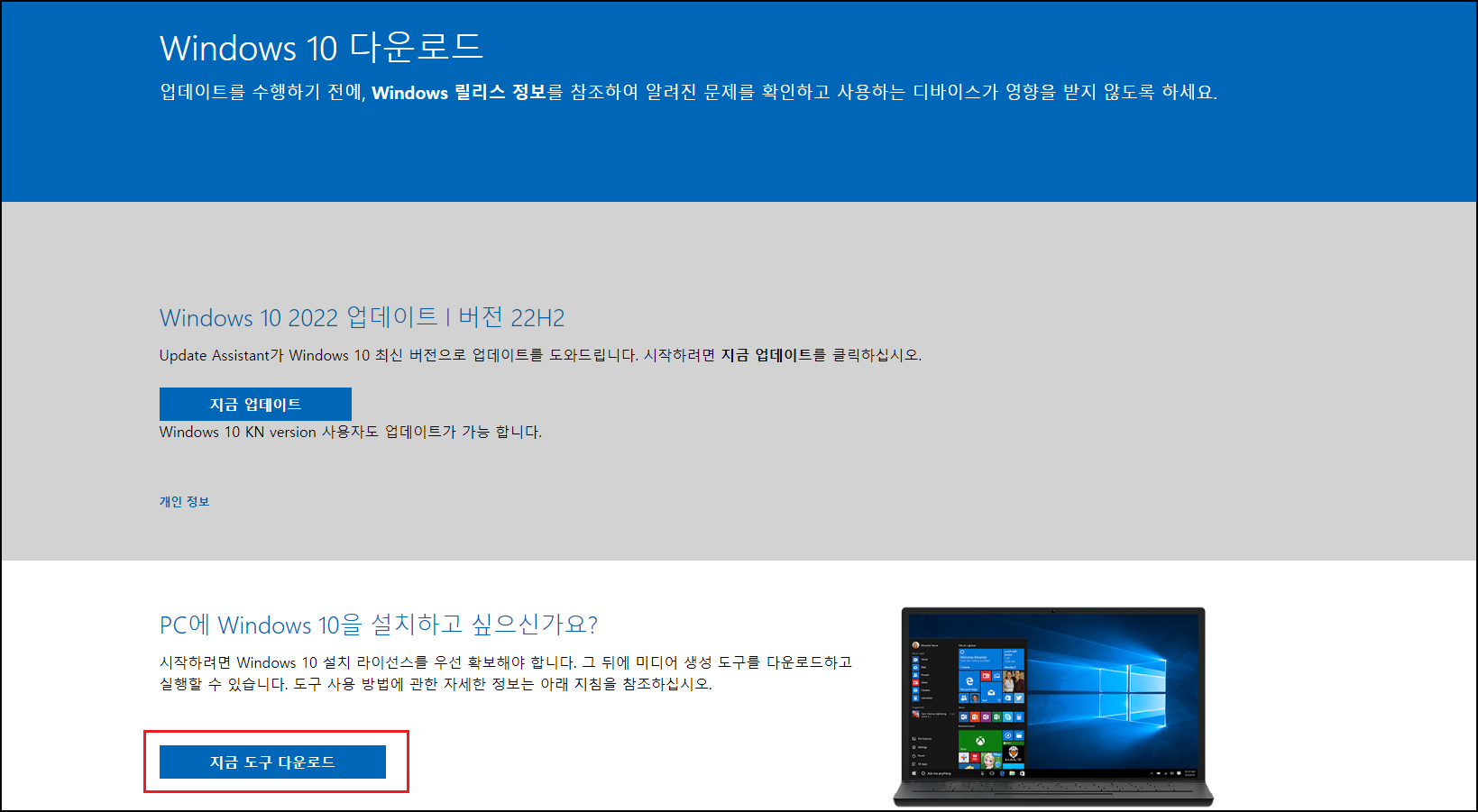
마이크로 공식 홈페이지에서 다음과 같이 윈도우 10을 다운로드합니다. 이 버튼을 누르면
MediaCreation이라는 파일을 다운로드합니다. 이 파일을 실행하면 USB에 윈도우 10을 부팅
가능한 상태로 인스톨해주는데 이 과정에서 반드시 온라인(인터넷)이 연결되어 있어야 합니다.
2. USB를 꼽아놓은 상태에서 설치 작업 실시
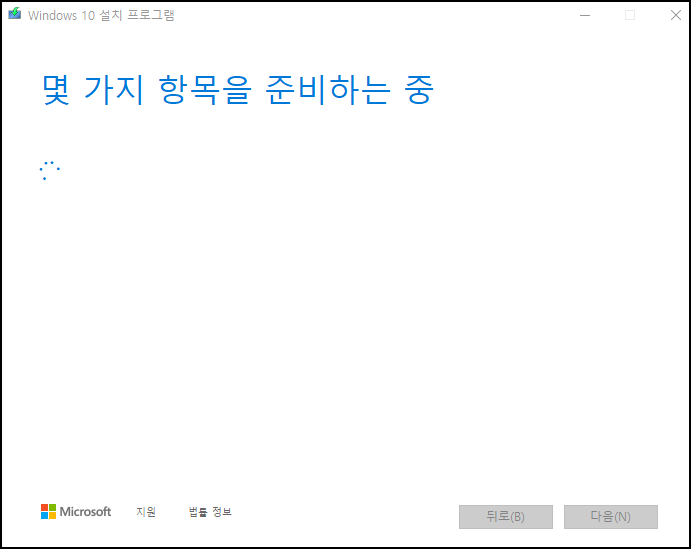
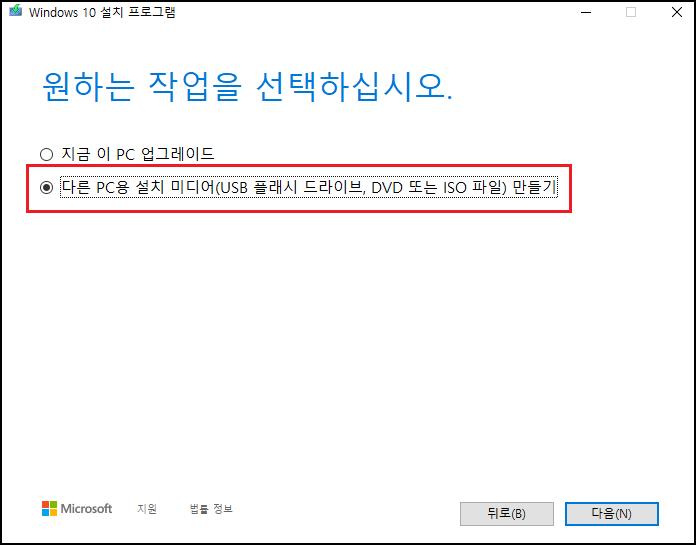
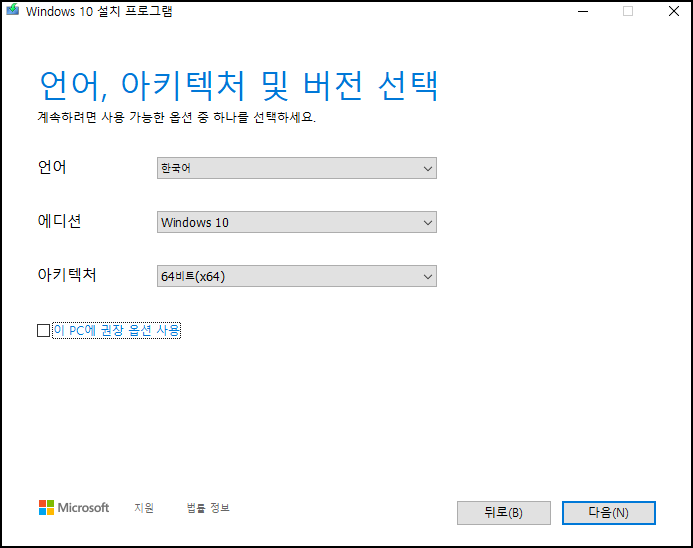
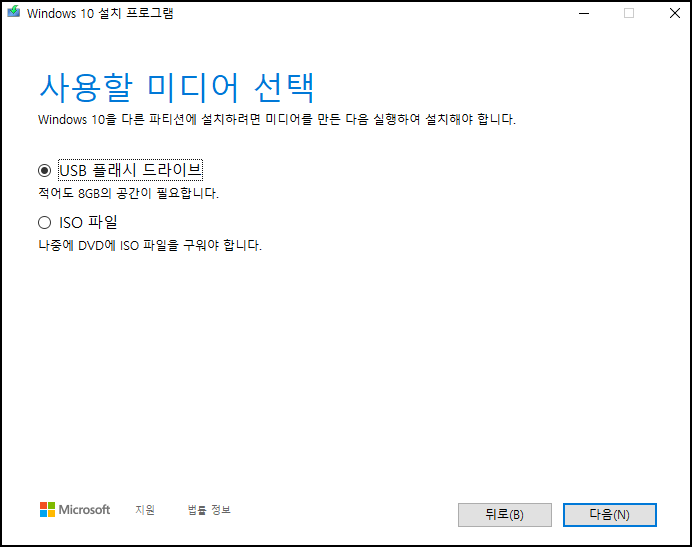
파일을 실행시키면 다음의 순서대로 진행이 되실 거예요. 여기서 딱히 어려운 부분은
없고 USB만 꼭 PC에 꼽은 상태로 진행해 주세요. 그리고 언어, 버전 선택의 경우 디폴트
상태로 다운해도 되는데 PC에 맞추고 싶다면 옵션 박스를 체크해 주시면 됩니다.
3. 하드 디스크 교체 작업 실시

이제 부팅 USB가 다 준비가 되었습니다. 하드는 M.2 형식이냐 2.5인치 SATA 형식이냐에
따라서 설치방법이 달라지는데요. SATA 형식은 기존 하드디스크에 연결되어 있는 전원선과
SATA선을 새로 구입한 SSD에 그대로 꼽아주시면 되기에 간단하고요.
위 사진으로 보는 M.2 방식은 한쪽은 보드에 존재하는 소켓에 꼽은 후 다른 한쪽은 나사로
조여주시면 됩니다. 그래서 M.2 형식의 SSD를 사고자 하시는 분들은 사전에 본인
메인보드에 남은 M.2 슬롯이 몇 개인지? 혹은 슬롯이 존재하는지 사전에 체크하셔야
합니다.
4. CMOS 돌입, 부팅 순서 변경
자, 이제 USB를 꼽은 채로 PC를 재부팅 혹은 전원을 넣어주세요. 이 상태에서 우리는
두 가지 방법을 선택할 수 있습니다. CMOS에 돌입하여 부팅 순서를 바꿔주거나 부팅 메뉴를
띄워서 선택하는 방법말이죠.
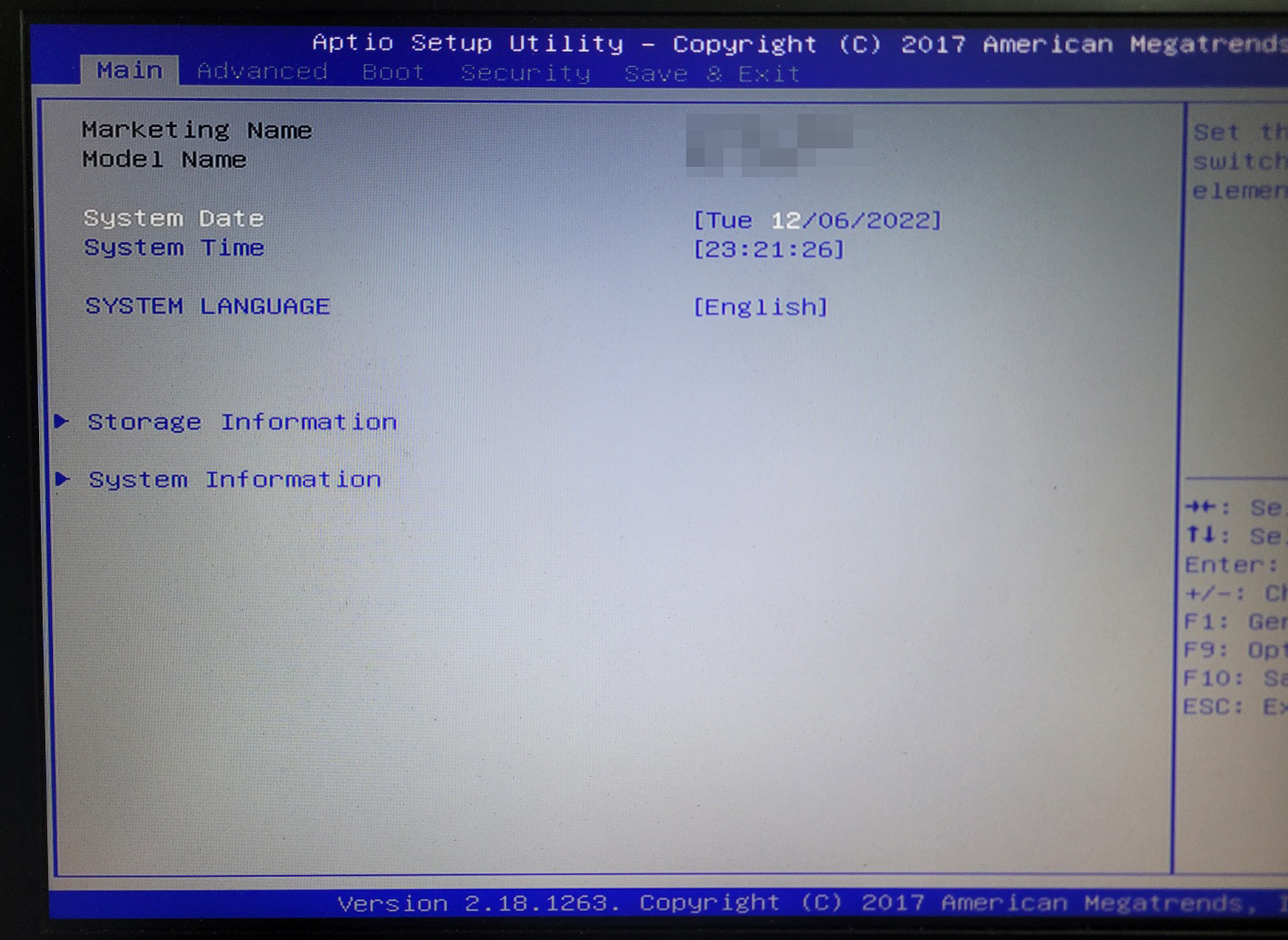
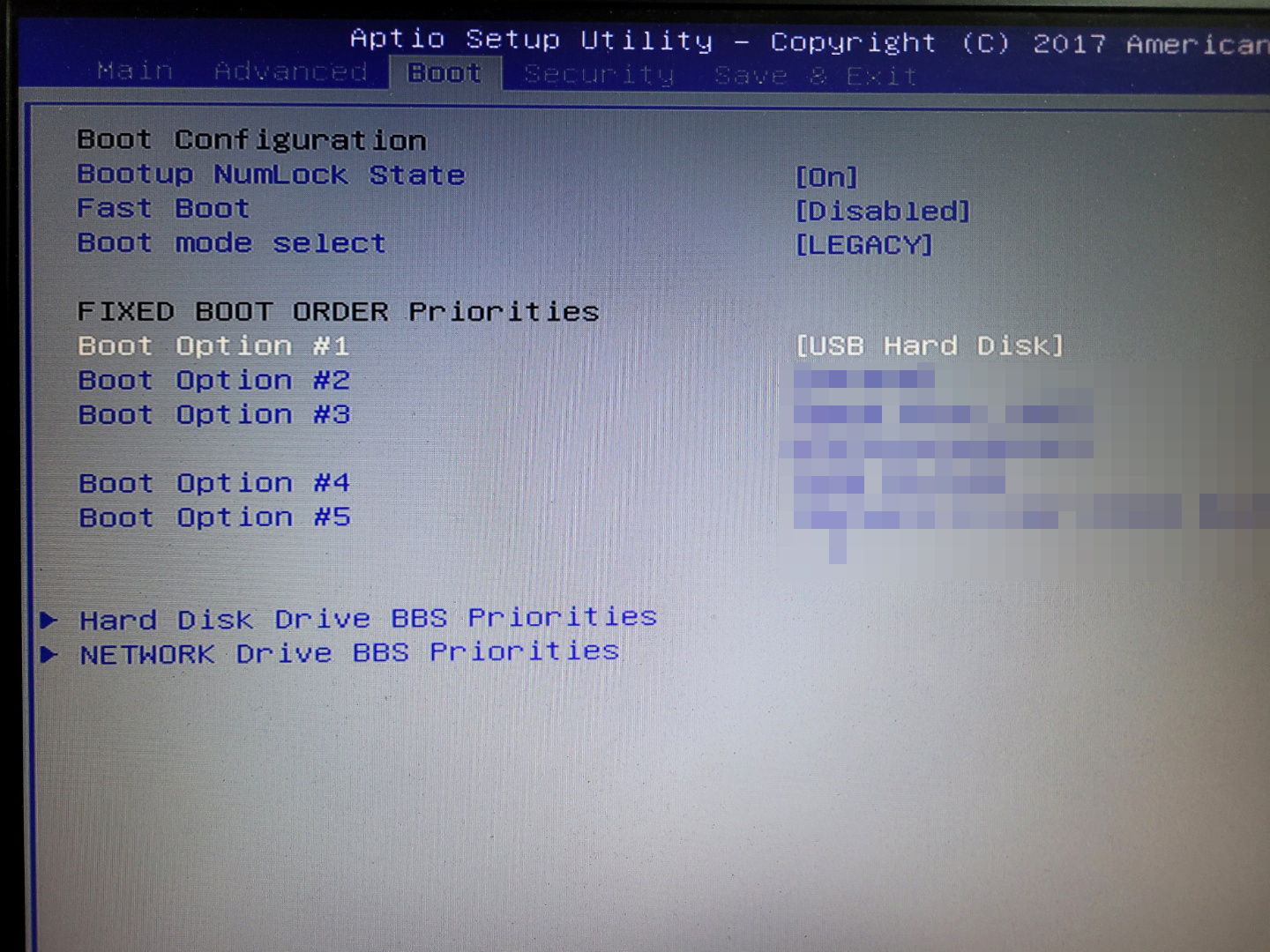
CMOS는 제가 예전에 설명드린 적이 있듯이 PC의 ROM에 저장되어 있는 PC의 기본
프로토콜이라고 할 수 있습니다.사실 확실한 것은 CMOS를 건드리는 것인데 이게 어렵다고
생각되시면 하단에 정리한 부팅 선택 버튼을 눌러서 USB를 선택해 주세요.
보통 CMOS 메뉴가 영어로 되어 있지만 대부분 중학교 수준이니 어려워하지 않습니다.
이 기회에 도전해보는 것도 괜찮습니다. CMOS 돌입 버튼은 시작 화면에서 DEL 키입니다.
- 데스크탑 부팅 순서 선택 버튼
아수스 : F8, 인텔 : F10, 애즈락, MSI : F11, 기가바이트 : F12
삼성, 소요 : ESC LG : F12
- 노트북 부팅 순서 선택 버튼
MSI : F8, 삼성 : F4, 아수스 : F9, 레노버, DELL, HP : F11
한성 : F7, 에이서, 소니, LG : F10
5. 윈도우 10 설치
USB로 부팅이 정상적으로 이루어졌다면 안내 문구에 맞춰 설치해 주시면 됩니다.
'IT,PC 정보 모음 > PC 문제' 카테고리의 다른 글
| 외장형 하드가 이상한 소리를 내거나 USB 전송 중 문제가 발생하는 이유 (0) | 2023.01.29 |
|---|---|
| 윈도우 10, 하단 작업표시줄 사라지지 않는 현상 픽스 방법 (0) | 2022.10.29 |
| 알약 대란 대처법, 윈도우가 먹통일 때 대처법(윈10 안전모드 돌입) (0) | 2022.08.30 |
| 윈도우 10이 제공하는 광고 화면 제거하는 방법 (0) | 2022.07.05 |
| 윈도우 10 멀티태스킹 기능 사용하는 방법(화면분할) (0) | 2022.06.10 |






